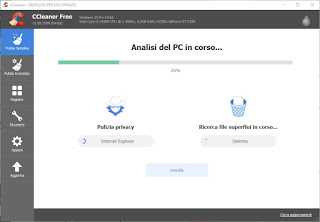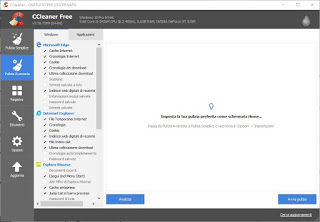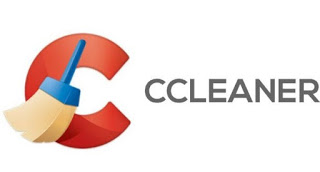 Ccleaner, which certainly does not need further publicity, it is one of the most reliable and powerful Windows maintenance programs, able to clean the disk and delete temporary data traces, obsolete files and invalid registry keys without creating system stability problems. Everything works very simply, by pressing two buttons in the program interface. However, Ccleaner also hides a variety of features and tricks that are worth writing a guide. then we will see where to find the most useful tools, automate the cleaning processes and how to expand the search for junk files.
Ccleaner, which certainly does not need further publicity, it is one of the most reliable and powerful Windows maintenance programs, able to clean the disk and delete temporary data traces, obsolete files and invalid registry keys without creating system stability problems. Everything works very simply, by pressing two buttons in the program interface. However, Ccleaner also hides a variety of features and tricks that are worth writing a guide. then we will see where to find the most useful tools, automate the cleaning processes and how to expand the search for junk files.In this article, we will show you then how to use Ccleaner to clean your PC from useless files and take advantage of all the hidden features of this great little software to optimize Windows
How to clean the PC
In this part of the guide, we will show you how to clean the computer, using the two modes offered by CCleaner: a simple one (also suitable for the less experienced), the other complete (suitable for more advanced users).
If we have not yet downloaded the program, we can do it from the official CCleaner website, taking care to select the button Download free, the button Download and finally choose whether to download the file from Filehippo.com or directly from the CCleaner.com site.
During installation, it is advisable to press the Customize button to customize some initial options and, if desired, avoid adding Ccleaner to the options of the right-hand button in the bin and deactivating the Cookie Scan.
How to make a simple cleaning
To start a simple computer cleaning, start the program, select the Simple Cleaning menu at the top left, then click on Analyze in the center to start the analysis of all the areas of the PC where you can find useless files or files that may be removed without problems.
Before analysis, we advise you to close all open programs, especially web browsers. In the end, we click on Clean everything to carry out, in a quick and painless way, the cleaning of useless files and tracking cookies on your computer. If we wanted to analyze the files found by the scan, just click View the tracer files come on Examine residual files.
How to make a complete cleaning
If we want to clean our computer more thoroughly and examine all the files, we open the program and click on the menu Advanced cleaning, present in the upper left corner.
The classic CCleaner menu will open, where it is possible to activate the items and programs to be scanned to clean the cache and delete residual files in the system (scrolling through the entries in the tabs Windows is Applications).
After selecting the files, we click below on Analyze to start a scan; in the end, we click on Start Cleaning to clean our system from all unnecessary files.
Include file and program folders on the cleaning list
If you use a program that is not included in the list of CCleaner applications, or if you want a folder to be emptied regularly, you can add them to the Ccleaner cleaning rules. To add a custom folder, open the section Options and use them in the card Include. However, be careful to add folders or files to this list, otherwise, important data may be deleted.
By downloading an additional file, you can add new cleanup rules to Ccleaner quickly and easily.
Exclude file
Similarly, if CCleaner goes to delete something that you do not want to delete, you can create an exception and specify a folder as an exclusion. You can exclude an entire disk, a folder, a file or a single registry key.
Then go in Options -> Exclusions and add folders or files that should not be touched in any way.
Safely delete files
You can safely delete files using the Cleaner deletion tool on any file you delete from Windows. In options -> settings, you can select the Safe delete type with overwriting a pass, taking into account that, in this way, each deletion will be slower. This option is only useful for privacy reasons.
Other useful features of CCleaner
In addition to cleaning functions, CCleaner offers other interesting features, all useful for optimizing the startup and use of the Windows operating system.
Registry cleaning
Bringing us to the menu Register, from the left side, we will be able to start a scan of the system registry, looking for useless and orphan entries in it. Once you have selected all the items to be scanned, click Find problems and then on Repair selected problems.
Even though Ccleaner is very careful and reliable, registry cleaners can accidentally remove important keys, thus causing damage to the system.
A broader discussion was made in the article “Registry Cleaners: more problems than benefits”.
Uninstall apps and programs
Bringing us in Instruments -> uninstalling, we can choose which apps and programs to uninstall from the operating system. If some program has been blocked and we can no longer remove its voice from the system, we can also use the button Repair or Delete, so you can always clean the program management system.
Program update
Bringing us in Instruments -> Software Updater, we will be able to check which programs need to be updated on our computer, so that we can update them all together (just press the button Update all).
Startup management, context menu and Windows services
Bringing us in Instruments -> Start, we will be able to check the processes in auto-boot and eliminate the unwanted entries (in the tab Windows), check and delete scheduled processes (in the tab Planned processes), activate and deactivate the items in the Windows contextual menu (in the tab contextual menu) and finally check the Windows services managed in auto-boot (in the tab Windows services).
By disabling the right entries we will be able to gain speed in system startup and program execution, without having to use other programs to speed up Windows.
Browser plugin control
To prevent some plugins from being added to browsers, slowing them down, let’s get into it Tools -> Browser Plugins and in the various tabs (one for each browser in the PC), we can disable the plugins that we consider superfluous or even harmful to the computer.
Analyze the disk
If we don’t know which files take up the most space on our disk, let’s get into it Tools -> Disk Analysis, select the type of file to be scanned, the unit to be scanned and finally click Analyze to discover all the heaviest files on your computer.
Find duplicates
Bringing us in Instruments -> Find duplicates, we can start a search for duplicate files on the PC by selecting the various scan options and clicking Research. Among the parameters stand out the possibility of searching for a specific file, with a precise size or present in a given path.
System recovery management
System recovery files can be very large, occupying a good part of the hard disk space. Bringing us in Instruments -> System recovery, we can manage all the restorations on the computer, deleting the older ones (at least 2-3 months). In this way, we will gain a lot of space to devote to files and programs.
Clear discs
We need to resell a hard drive but don’t want the files it contains to be recovered with advanced recovery tools? Bringing us in Instruments -> Empty discs, we select the disk to delete (we avoid to delete the disk in use! We select rather an external USB disk or another SATA disk), we select Entire drive is Complex overwriting (7 steps) and click on Clear.
The process may take several hours, but it will make it impossible to recover stored files (even with advanced forensic techniques).
More details on this operation are in the article “Delete free disk space and make files unrecoverable”.
Schedule cleaning with Ccleaner
As seen in another guide, you can perform an automatic disk cleanup with Ccleaner by creating a new desktop shortcut with the command destination C: Program Files Cleaner Cleaner.exe / AUTO / SHUTDOWN which, when pressed, turns off the computer by cleaning the files.
Exclude important Cookies
CCleaner deletes all cookies by default, but, as mentioned above, it would be better to keep them to avoid the loss of customized configurations of the most visited websites. While leaving the Cookies selected in the cleaning rules, go to the screen Options and choose which cookies to keep. For example, site cookies like Google.it, Facebook.com, How2do.org or other favorite sites can be moved to the right column by selecting them and pressing the arrow button.
Conclusions
CCleaner remains without a doubt the most complete free program to be able to clean our PC, without having to ask ourselves every time why the PC slows down and does not recover even with various restarts. Although some features are offered for a fee (for example cleaning planning), all the free tools are really useful for keeping Windows always fast and quick, even at startup.
Who has never used it, can download the latest version of Ccleaner from the official website.
However, if we look for alternative CCleaner programs, we can find them reviewed in our guide to Alternatives to Ccleaner to clean up Windows. If instead, we want to use the power of CCleaner also to clean our Android smartphone, we recommend reading the guide Download Ccleaner for Android to clean the cache.