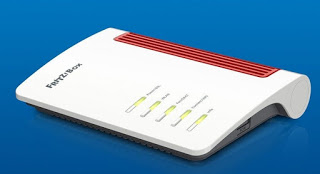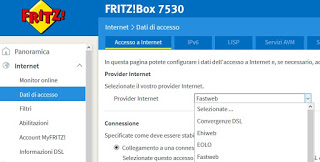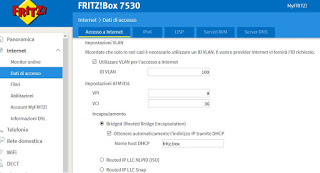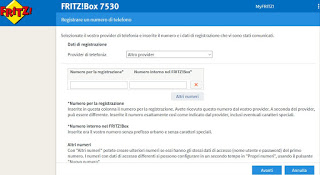Guide for configuring the FRITZ! Box modem with a Fastweb fiber connection
AVM FRITZ! Box modems are for many the best modems out there to connect to ADSL networks and modern fiber-optic networks, especially if we are services with mixed copper fiber connections (also known as FTTC, VDSL, or FTTS).
Fortunately, the resolution of the free modem that affected all the telephony operators that provide Internet connectivity allows us, users, to use any modem, as long as we are able to configure it properly to replace the one provided by the operator (which for the record is immediately ready to use).
If we have purchased a FRITZ! Box modem but do not know how to configure it on the Fastweb network, in this guide we will show you all the steps to configure FRITZ! Box modems on the Fastweb network, both in the case of ADSL connection (very simple) and in the case of connections FTTC or FTTH (requires some additional steps).
READ ALSO: Advantages of using a FRITZ! Box for your home network
Install FRITZ! Box modem on Fastweb network
For this guide we have created three chapters, so that we can set up the FRITZ! Box on both ADSL and fiber-optic networks (FTTC or FTTH). The steps are different based on the connection technology, since Fastweb provides several methods of accessing its services: in doubt we try all the steps described until we find the configuration that is definitely working.
For the guide we will show you the screens taken directly from the AVM FRITZ! Box 7530, on sale on Amazon for € 120 (but with some promotions, we can find it for less than € 100).
Prerequisites
Before proceeding with the configuration of the FRITZ! Box modem, contact Fastweb support to the number 192193, we explicitly ask to be able to use a personal modem for the home Internet connection and, if requested, we provide the MAC address of the new FRITZ! Box (essential for some FTTC connections), present in the modem package, or on the rear label.
The operator will forward our request to the competent technical office, which will contact us in the following days by registering the MAC address on the Fastweb network and providing us with the access data for VoIP telephony (if required by our contract).
NOTE: do not try to connect the FRITZ! Box before the technician calls, as we will not be able to surf in any way.
Configure FRITZ! Box modems over ADSL
If we use an ADSL connection, the configuration is very simple and usually does not even require the registration of the MAC address on the Fastweb network.
We first disconnect the Fastgate or any other modem we have used so far, connect the FRITZ! Box to the power outlet and use the telephone cable included in the package to connect the port DSL to the telephone socket on the wall (we do not use other telephone cables since the cable supplied by the FRITZ! Box is special, being a hybrid RJ45-RJ11).
At this point we connect a laptop PC via Ethernet cable to the socket LAN 1 at the rear of the modem, we open any web browser and type in the address bar http://fritz.box or http://192.168.178.1.
The settings access screen will open: enter the password in the modem packaging, choose the country Italy and press on Clear or Cancel to cancel the wizard, so as to access the actual interface. From here we press on the menu with the three dots at the top right, we enable the check mark on advanced, then open the menu Internet and the menu below Access data.
If we have an old man ADSL contract without speech we expand the drop-down menu Internet provider and select Fastweb; to confirm, simply press down on apply.
If instead, we have an ADSL contract with telephony we expand the drop-down menu Internet provider, we select Other Internet providers, check the box next to the item Connecting to a DSL connection, check the option No in the section Access data, press on the item Change connection settings and modify the parameters as follows:
- VPI: 8
- VCI: 35
We leave the other fields unchanged and press down on apply; if everything is configured correctly, we will immediately have access to the Internet via the new modem at the maximum allowed speed (up to 20 Megabits per second in download).
Configure FRITZ! Box modems on FTTC
If instead, we have an FTTC connection (also sold as mixed copper or VDSL fiber), the configuration is very similar to when already seen on ADSL, with some additional parameters.
For this type of connection, open the modem configuration panel, go to the menu Internet, we open the menu below Access data, let’s expand the drop-down menu Internet provider, we select Other Internet providers, check the box next to the item Connecting to a DSL connection, check the option No in the section Access data, press on the item Change connection settings, apply the checkmark to the item Use VLAN for Internet access and modify the parameters as follows:
- VLAN ID: 100
- VPI: 8
- VCI: 36
To complete the configuration, make sure the tick on the item is active Bridged (Routed Bridge Encapsulation) and on the voice below Obtain the IP address automatically via DHCP.
We leave the other fields unchanged and press down on apply; in a few the connection will be established and we will navigate at the maximum speed expected by our connection (up to 300 Megabits per second in download).
Configure FRITZ! Box modems on FTTH
If we use a connection to direct optical fiber or FTTH, we will no longer have to use the door DSL (and its cable), but we will have to connect the FRITZ! Box via Ethernet cable, from the port LAN 1 at the door LAN / WAN modem supplied by the operator (to create a waterfall) or to the boss installed instead of the telephone wall socket.
In both cases the configuration procedure of the FRITZ! The box is the same: we open the configuration panel, go to the menu Internet, we open the sub-menu Access data, let’s expand the drop-down menu Internet provider, we select another Internet provider, check the box next to the item Connection to external modem or router, check the rumor Create Internet connection yourself in the section mode, check the option No in the section Access data so we set in the fields Downstream is Upstream the values of our fiber optic connection (it is usually sufficient to write 1,000,000 kB / s in Downstream is 100,000 kB / s in Upstream).
We press on to apply to make the changes effective and start browsing in optical fiber; if we are connected in cascade to the operator’s modem, make sure to turn off the Wi-Fi, the Firewall service and the NAT service on the latter, so as to have a “transparent” connection to the FRITZ! Box, which will become the only one modem to connect all our devices to.
To learn more, we recommend reading our guide Connect a new router to the modem without changing the network.
Configure VoIP telephony
If we also have a landline phone number via VoIP in our contract, we can configure it without problems on the FRITZ! Box only after obtaining the access data from the service technician.
Once we have the data, we open the FRITZ! Box user interface, enter the password, press the menu Telephony, select the menu Own numbers, and finally click on New number.
In the screen that will open we select in the drop-down menu at the top Other provider and configure the following parameters:
- Registration number: insert the telephone number of our line.
- Internal number in the FRITZ! Box: enter the same number used in the previous field.
- Username: enter the username provided by the telephone support technician.
- Password: enter the password provided by the telephone support technician.
- Registrar: insert the VoIP server provided by the service technician (usually it is voip.fastwebnet.it).
- Proxy server: we insert again the VoIP servers obtained by the service technician (also in this case it is usually voip.fastwebnet.it).
To conclude we make sure that in the drop-down menu DTMF transmission the item is selected Automatically and that the word has popped up Always register via an Internet connection.
Now we can confirm the settings by pressing down on apply and connecting any landline phone to the door FON on the rear of the FRITZ! Box.
READ ALSO: How to use the FRITZ! Box modem on an FTTH fiber optic network
Conclusions
Replacing the Fastgate with a much more powerful and practical modem such as the FRITZ! The box is all in all very simple, just follow the preliminary instructions provided to the letter and remember to always call for assistance before removing the proprietary modem to replace it with our new one. modem. In case of problems or waiting for the technician to call, we can always create the cascade between the Fastgate and the FRITZ! Box, so that you can immediately start using the new modem.
If we are awaiting the activation of the Fastweb line, it can be very useful to read our article on How to check Fastweb activation, so as to follow each stage of activation directly from our PC or smartphone.
If instead, we need to obtain a public IP to be reachable from the outside and to open the doors, we invite you to read our guide on How to ask for a free public IP from Fastweb.
Other modems to replace the Fastgate very well can be seen in our guide to Best Modem to buy (fiber, dual-band, wireless AC).