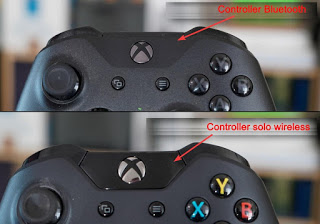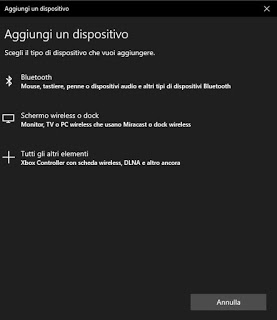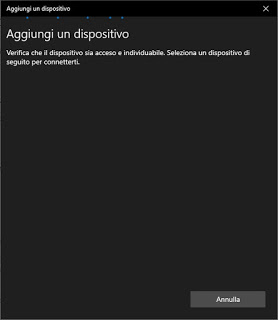The Xbox One controller is one of the most ergonomic and practical to be able to play any video game title even from a PC, effectively replacing the keyboard and mouse (at least on some titles).
If it is the first time that we play from PC, we come from the world of consoles and we want to bring with us the convenience of the Xbox controller (for many peerless), in this guide we will show you how to connect an Xbox One controller to your PC, showing you the steps to follow on Windows 10, the differences between the various types of controllers and the technologies that we can take advantage of for connecting the gaming device.
Obviously if we do not yet have an Xbox One controller we will also show you the best models that can be purchased online together with the related Wi-Fi or Bluetooth adapters.
READ ALSO: The best Joypads to play on PC with any game
How to connect an Xbox One controller to your PC
The Xbox One controller can be connected to any computer with Windows 10 using a USB cable or a wireless connection (Bluetooth or wireless). We carefully choose the right model, also taking into account the batteries to be used for wireless connections.
Connect the Xbox One controller via USB cable
The most practical and fastest method to use the Xbox One controller on a PC involves the use of the USB cable, a choice that also avoids having to use the batteries to make it work (so we also avoid the hassle of having to recharge or change them at regular intervals) .
For the purpose we can use any USB cable with micro-B socket, identical to those used to charge smartphones or other electronic devices. After connecting the USB cable to the controller and to a free USB port on our computer, Windows 10 will automatically recognize it and we can start using the controller immediately, without further configuration.
If we do not have a USB cable to dedicate for this purpose, we can buy one from here -> AmazonBasics – USB 2.0 A to micro B cable, in nylon 1m (€ 3).
If instead we are looking for a charging kit with cable for the Xbox One controller, we can take a look here -> AmazonBasics – Play & Charge kit with braided cable for Xbox One, even if it is not currently available.
Connect the Xbox One controller via Bluetooth
If we want to play a video game on a computer without having cables between our feet or on the desk we can take advantage of the Bluetooth connection, present on the Xbox One controllers (excluding the older ones). To check if our controller has a Bluetooth connection, just look at it from the front: if there is no black plastic at the top (between the logo and the side buttons), the controller supports Bluetooth connection.
To connect it via this technology, simply open the computer with Windows 10, press the lower right on the notifications menu, press the right mouse button on the Bluetooth icon, select Go to Settings, activate the Bluetooth (pressing on the switch under the homonymous button) and finally press on Add Bluetooth or other device.
In the window that will open we press on Bluetooth and wait for the controller to search. In order to be seen by the system, the X-shaped button on the controller must flash quickly (pairing mode): if this is not the case, we press for a few seconds on the button with the three waves present between the back buttons of the controller.
As soon as the name of the controller appears in the search for Bluetooth devices, we press on it to start the configuration: Windows 10 will take care of pairing the device and making it immediately available, without having to press any other key or install additional drivers.
If our computer is not equipped with a Bluetooth connection, we can quickly remedy by obtaining a USB Bluetooth adapter such as the one available here -> TP-Link UB400 Bluetooth USB Bluetooth 4.0 adapter (11 €).
PLEASE NOTE: if the Windows 10 system requires a PIN for the pairing of the controller, our Bluetooth USB adapter or internal Bluetooth module is too old to manage the Xbox One controller correctly; make sure that the PC has a Bluetooth 4.0 or higher connection before connecting any Xbox One controller.
Connect the Xbox One controller wirelessly
As an alternative to Bluetooth, we can use the Xbox One proprietary wireless connection, identical to the link available for controllers when used on the Microsoft console; it is much more stable than Bluetooth and also seems to consume less battery. In order to connect the Xbox One controller wirelessly, we will have to buy the Xbox One wireless adapter for PC (€ 27).
Once purchased the adapter, connect it to a free USB port and wait for Windows 10 to download the drivers necessary for its operation. Once the adapter configuration is complete, we put the controller in pairing mode (as already seen for Bluetooth), we open the app Settings, press on the menu Devices, we press on the voice Add Bluetooth or other device and this time we select the button All other elements.
After a few seconds we will see the Xbox One controller appear, just click on it to add it to the devices available in the system.
If we have to buy a new Xbox One controller, we invite you to immediately consider the controller with the included adapter, as visible here -> Microsoft PC: New Xbox Controller + Wireless Adapter (49 €).
Conclusions
Playing on PC can offer the same emotions and the same fun as the console, even more if we use the Xbox One controller to play those games that require a large number of keys and that do not require having to aim (in shooters it is always preferable use the mouse, so as to have greater precision).
If we want to bring the video-gaming experience from the PC to our television without buying any dedicated console, we invite you to read our guide on How to play PC games on TV.
If instead we notice that some games don’t start or slow down on our PC, we can improve the situation by reading our articles on Programs needed on PC to play any game is Windows 10 in Game Mode to increase the performance of programs and games.