 Nowadays almost everyone uses two monitors to work, so as to be able to better divide the programs and the various working windows. Any modern PC can support dual monitors, and if not, we can always mount a video card with a dual video output.
Nowadays almost everyone uses two monitors to work, so as to be able to better divide the programs and the various working windows. Any modern PC can support dual monitors, and if not, we can always mount a video card with a dual video output.To this we add that, in the latest versions of Windows, we can find many features to support the dual monitor configuration, which previously required the use of special programs to “split” the signal with a simple press of a button.
With Windows 11 and Windows 10 each monitor can have its own taskbar and the Start button, we can have two different backgrounds or a single panoramic extended on the two screens. In this guide we will show you how connect two monitors to the PCstarting with the requirements and ending with the settings to be configured on Windows.
READ ALSO: Manage two monitors on the extended desktop PC
Which monitors to choose
To make the dual monitor, two monitors are obviously required, which do not necessarily have to be the same. You can also use monitors from different manufacturers but, for best results, you should the two monitors have the same maximum resolution.
Using two monitors with different resolution (one at 1920 × 1080 pixels and the other at 1366 × 768 pixels for example) we will obtain an automatic resizing of the windows by dragging them from one screen to another: this will lead to a change in the aspect ratio of the contents in one window (for example Word text) very difficult to manage.
If you are using two monitors with a different resolution, better run them at the highest resolution of the older or lower resolution monitor (in the example above, we set both monitors to 1366×768 pixels).
Change the screen resolution
To change the resolution of each screen we open the Start menu, we open the app System settings and let’s take the path System -> Screen.
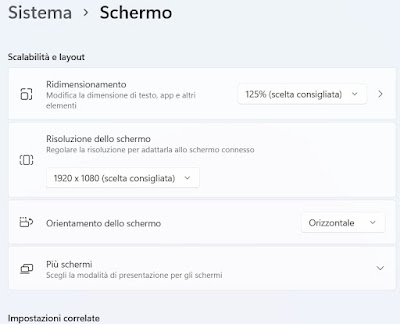
If we don’t know which monitor to buy for our computer, we can read our articles on what features a new pC monitor must have and how choose the LCD monitor and screen resolution.
How to connect the two monitors
After checking the resolution you need to check the connections on the back of the PC and on the back of both monitors. The computer must have two video outputswhich may be available on both the motherboard and the dedicated video card.
The most popular digital video links are HDMI, DisplayPort e DVI: let’s make sure that two of these are present on the back of the computer and check that both monitors have at least one DVI port (the “older” of those mentioned).

To connect a monitor via HDMI, we recommend that you use a quality HDMI cable o one Recent DisplayPort cableso as to have maximum support for video resolutions and also to obtain the passage of audio (useful on monitors with integrated speaker).
Does the monitor in our possession have a few years on its shoulders? If so, make sure you use a high quality DVI cable to get the highest quality (no audio support, absent on DVI).
In the case of we have to buy a second monitor we check that HDMI and DisplayPort are presentso that it can be adapted to any type of computer. If you are working with a laptopWe can connect two monitors buying a Docking Station, which acts as a link and adds VGA or HDMI ports for the connection.
If we have different types of ports on the PC and monitor, we can use converter cables HDMI-Displayport, HDMI-DVI e DVI-DisplayPortso you can always connect the second monitor to one of the ports on the back of the PC.
If we want to learn the differences between the various cables, we can also read our guide to Differences between HDMI and VGA cable, and between DVI and DisplayPort sockets.
Use the graphics card of the PC
A good dedicated graphics card should have an HDMI port, one or more DisplayPort ports and a DVI port (even if it hasn’t been inserted lately); on the most expensive video cards we can connect up to 6 monitors on as many ports!

After connecting the two monitors to the video card we can use both the Windows settings and the control panel of the drivers dedicated to the video card to manage the resolution and method of use.
In this regard, we can immediately download the updated drivers by reading our guide Download and install updated NVIDIA and AMD video card drivers.
If we want to add a dedicated video card to our computer, just read our in-depth analysis on How to choose the video card for PC graphics.
Configure dual monitor on Windows
After making the various connections it is time to turn on the computer and configure the two screens. We recommend that you always start with only one monitor inserted (the one we will identify as the main one), then proceed to connect and configure the second. After the first configuration we will not have to do anything else: Windows will remember our customized settings and we will be able to take advantage of the dual monitor always.
Once the cable of the second monitor is connected, let’s go in Settings -> System -> Displayexpand the More screens menu (on Windows 11) and press the key Detect; if we have connected everything correctly, the second monitor will appear in the management system.
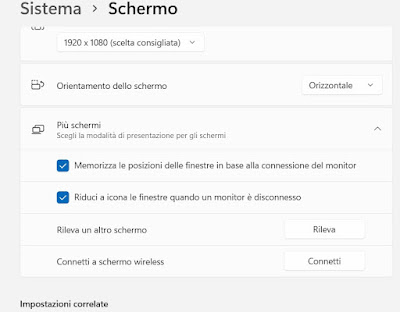
After configuring the primary monitor, press the buttons together WIN+P to quickly access the menu Projectrequired to configure the second screen.
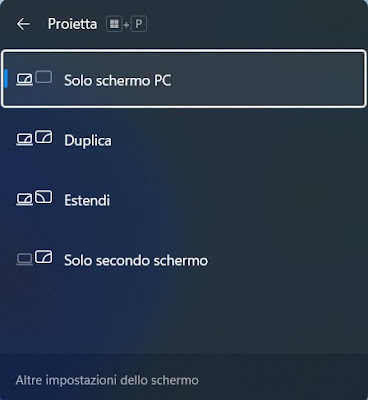
As mentioned above, the resolution of the screen must be identical on both monitors, even at the cost of sacrificing the quality of the newer one. If we need to change the size of text and icons, let’s go back to the path Settings -> System -> Display and edit the voice Resizingleaving 100% unless you are using a FullHD or 4K monitor.
How to configure taskbar
On Windows you can choose how to display the taskbar when the desktop is extended across two monitors. On Windows 11 it is enough to take us on the path Settings -> Personalization -> Taskbarexpand the section Behaviors of the taskbar and choose whether or not to activate the voice Show taskbar on all screens or whether to show apps on the same bar.
On Windows 10 the options are found by right-clicking on the Windows bottom bar and clicking on Taskbar settingsin the section More screens. Note that the Start menu will be seen on both screens, but each program will open on the main screen and will, if necessary, be moved and dragged to the other monitor. Still in Windows 10 you can choose one panoramic background for both monitors, from the window to select the wallpaper (right-click on the empty desktop and then go to Customize).
Use TV as a second monitor
On Windows we can also use one Smart TV as a second monitorchoosing to use the same cables seen for classic monitors or use the TV as a second wireless monitortaking advantage of the Miracast function.
To take advantage of this function, turn on the TV and connect it to the same Wi-Fi network as the computer, go to the PC with Windows 11 or Windows 10, press the keys WIN+K to open the menu Broadcast and press on the name of the Smart TV detected.
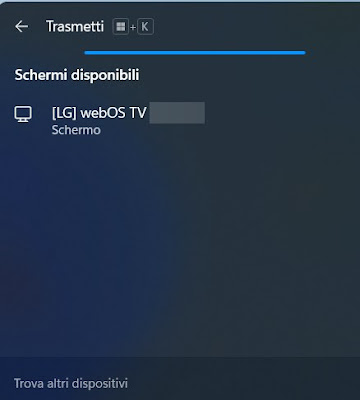
To learn more, we can read our guide on how use the TV as a wireless secondary display of the PC.
Conclusions
In the past, connecting two monitors to the PC could lead to some compatibility problems or problems with the resolutions of both screens difficult to solve, today instead with Windows 11 and Windows 11 it only takes a few mouse clicks to immediately configure the dual monitor and start working seriously.
To have more control and more configuration options (especially on older versions of Windows 10) we can always install free programs to optimize the work on two monitors.
If, on the other hand, the idea of using a tablet or even better the iPad as a second monitor for our computer teases us, we will not have to do anything else but read our guides. Use your laptop or tablet as a second monitor for your PC e Use an iPad as a second monitor to know how to do it.
