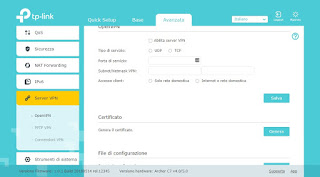Guide to access and control the Fastweb, TIM, Vodafone or other models remotely and remotely
In this guide we will show you how to control the router remotely, using both the tools provided by the telephony operator and the VPN services designed for the purpose (other than Proxy VPN services).
READ ALSO: Enter the router to access the settings easily
How to control the router remotely
Below we will show you how to control the main proprietary routers provided by Fastweb, TIM and Vodafone and we will show you, in a dedicated chapter, how to control the router remotely with any network and with any type of router or modem.
How to remotely control the Fastweb router
If we have a Fastweb fixed line and the new Fastgate modem, we can control it remotely without configuring anything: we will not have to do anything else but download the free MyFastweb app (available for Android and iOS) on our smartphone, log in to it with our Fastweb credentials (it may be sufficient to connect to the Fastgate Wi-Fi network for the first time or use a Fastweb SIM linked to the subscription) and, Once you enter the app, tap the top left icon with three horizontal bars and select the menu FASTGate.
A drop-down menu will open where we can choose which menu to use for router configuration: Wi-Fi, Speedtest, Devices, Telephone is Advanced settings.
Most of the voices are available even when we are away from home and we use the smartphone’s data connection, so we can always access our Fastgate’s settings anywhere on the planet. Unfortunately some advanced settings are not available for remote control and we will have to connect to the Fastgate Wi-Fi network to unlock them.
To learn more, read our guide Guide to access the Fastweb modem (Fastgate).
How to remotely control the TIM router
If we have a fixed Internet subscription for TIM, we download it to our smartphone the free MyTIM Fisso app (available for Android and iOS), we log in with the TIM account credentials and go to the section Modem app.
From this section we will be able to check some router settings and learn about devices connected even remotely, using the mobile phone connection when we are away from home.
How to remotely control the Vodafone router
If instead we want to remotely control a Vodafone router, we download it to our smartphone the free Vodafone Station DSL / Fiber app (available for Android and iOS), we enter the login credentials of the Vodafone account in our possession and use the various menus offered to control virtually every aspect of the router.
The menus offered are numerous and allow you to set a large number of options without being physically connected to the Wi-Fi network of the Vodafone Station, just be connected to the Internet when we are away from home (under LTE coverage or connected to a Wi-Fi Hotspot).
How to configure a VPN to control any remote router
If our home router does not offer remote connection via app, we can create a VPN connection between our smartphone and the home network, so as to be “always connected” to it even when we are away from home.
First, get a new VPN router to be connected in cascade to the modem / router already in our possession; a good VPN router to use for the purpose is the TP-Link Archer C7 AC1750 (€ 68).
Let’s connect this router cascaded with the main router (which also acts as a modem), we access the configuration panel of the new router and identify the menu VPN or VPN server.
We select the OpenVPN menu, we put the check mark on the item Enable VPN server, check the entries UDP is Home network only and configure the fields Service port (for example 8089) is Subnet / Netmask VPN (we use in these fields the 192.168.1.0 is 255.255.255.0). At the end we click on Save and press down on Export, so as to generate the file necessary for configuration on a smartphone.
Now that the VPN on the router is active, we download to our smartphone the free OpenVPN Connect app (for Android and iOS), we upload the file exported by the router into the phone’s internal memory (perhaps using one of the services available in the guide Transfer even large files from PC to smartphone in Wifi) and, within the OpenVPN app, we tap up Private tunnel, we load the file exported by the router and confirm the VPN connection.
If everything is configured correctly, we will have access to the main network of our router even outside the home and we will be able to access its settings by opening any browser and typing 192.168.1.1 or similar address (even outside the home).
More information on VPNs can be found in our guide on how Configure VPN on Router.
Conclusions
As we have seen, we can easily access our router settings, even when we are away from home; just use the specific apps for the router owners of the main telephony operators or configure a VPN to access, from anywhere in the world, the devices present in the home network (including the router itself).
Once we have remote access to the router we can configure a whole series of parameters, such as those recommended in our guide Router Configuration: all things to do. If instead we wanted to optimize the speed of wireless connections remotely, we recommend that you read our guide on how Speed up the router and optimize the Wifi network.
To remotely control a single PC, we advise you to continue reading on our guide How to control a computer via Internet from a distance.