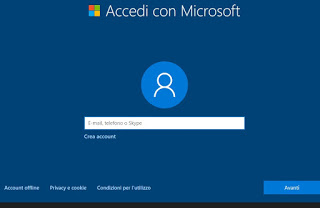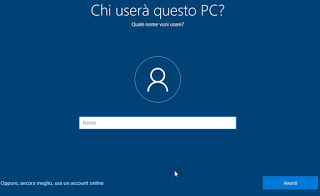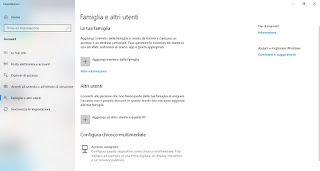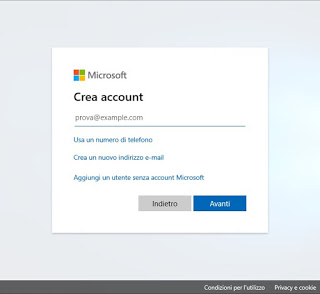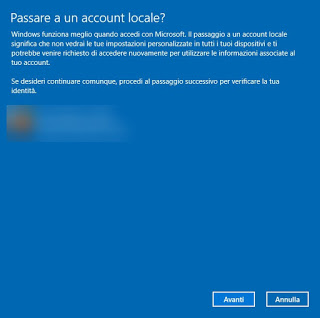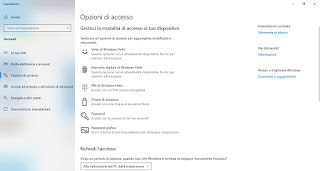By default, after installing Windows 10, we are asked to use or register a Microsoft account, so you can access all the cloud features, including synchronizing the user license, synchronizing OneDrive and personal settings. A Microsoft account is convenient because it will allow us to log in with our online credentials, useful to increase the security of our computer and to be able to access apps like Photos or Mail. But so many people could prefer to keep a traditional local account on Windows 10, not tied to an online service and therefore more respectful of our privacy.
By default, after installing Windows 10, we are asked to use or register a Microsoft account, so you can access all the cloud features, including synchronizing the user license, synchronizing OneDrive and personal settings. A Microsoft account is convenient because it will allow us to log in with our online credentials, useful to increase the security of our computer and to be able to access apps like Photos or Mail. But so many people could prefer to keep a traditional local account on Windows 10, not tied to an online service and therefore more respectful of our privacy.In this guide, we will show you how to create a local account on Windows 10 during the installation of Windows 10 and how to create a local account at any later time, even if we have already logged in with a Microsoft account.
How to create a local account on Windows 10
In the two chapters of the guide, we will show you first how to immediately create a local account during the installation phase of Windows 10 and later on how to create one after having already logged in with a Microsoft account (which we can decide to keep or remove in our discretion).
Create a local account during installation
During the Windows 10 installation, we can choose to create a local account not connected directly from the account creation screen, despite Microsoft pushing for the use of the online account (for various reasons). Once we reach the window where we are asked for a Microsoft account, we press on the bottom left of the entry Offline account.
In the next window (full of suggestions on why it is better to use an online account) we press on No, so as to find ourselves in the window where you can enter the username of the local account.
We choose a name at will, press the button at the bottom right of the button Come on, we choose an access password (we can also leave the empty field for automatic login without login screen) and finally we press on Come on to finish creating the account.
Now the installation of Windows 10 will continue with the various system configurations, exactly as if we were using an online account (immediately after this phase we will be asked various questions about the services we want to activate on Windows 10).
At the end of the initial configuration, we will have access to our new Windows 10 with a local account, without the need to use an online account.
Create a local account after installation
We have already logged in with a Microsoft account during installation and want to use a local account from now on? The easiest method is to create a new local user account, so you can choose to start up your computer if you use our Microsoft account or local account.
To create a new local account, click on the Start menu at the bottom left, open the app Settings, let’s get to the menu Account and finally in the menu Family and other users.
In the side window we press on the item Add another user to this PC, we press on the item I do not have this person’s login information and finally, we click on the item Add a user without a Microsoft account to start the local account creation procedure.
In the new window we insert a username and a password, then we press on Come on is an end to confirm the changes; the next time the system is started we can choose whether to start the Microsoft account or the local account.
To remove the Microsoft account and use only one local account (without choosing an account at system login), simply bring us Settings -> Account -> Your info, click on the item Log in with a local account.
In the window that appears, click on Come on and enter the login credentials of our Microsoft account to confirm the conversion of the account from online to offline. After the conversion, we will be able to manage the access procedures directly from the menu Access options, completely independent of the Microsoft account just disconnected.
From this menu we can set a password for the local account by clicking on the item Password, so as to increase security; we can use the same item even if we didn’t set one during the installation phase or during the creation of the account with the system already installed.
Together with the access password (essential), we can also use the PIN (simpler and more immediate to use), a security key, a graphic password or biometric procedures (fingerprint and face recognition, only with the presence of dedicated hardware ).
To learn more we can read our guide Protect access to the Windows PC with screen lock and password.
Conclusions
With a local Windows 10 account, we can use all the features of the operating system without having to configure access to the Microsoft account, which shares real-time data with Microsoft servers and allows you to use the services associated with it (which many they do not use and therefore can do very well without it).
Without the local account, however, we will not be able to redeem our Windows 10 product key, as the new activation system also allows us to use the licenses saved on our Microsoft account; to learn more about Windows activation, we invite you to read our articles How to activate Windows 10 and resolve product key errors is Find the Windows Product Key and validate the authentic copy.
To deepen the discussion on the management of accounts on Windows, we refer you to the reading of our study on how to create and manage user accounts on Windows.