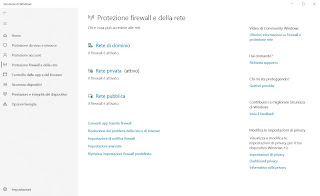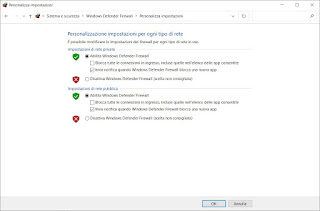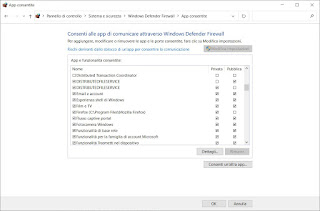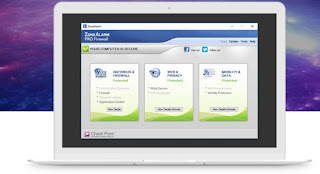The firewall protects your computer from unwanted connections from the Internet but also from hackers and the actions of the most dangerous viruses. Microsoft introduced its firewall starting with Windows XP and Windows Server 2003, evolving it over the years to make it more secure and efficient. Unfortunately, it still happens to have some problems with the firewall integrated in the operating system developed by Microsoft: apps that cannot access the Internet, P2P programs that do not download anything or blocks on some web pages.
To solve the problem quickly we can disable the firewall even for just a few minutes, so as to be able to verify the responsibility of the Windows firewall and correct the problems before reactivating it (however, something to do as soon as possible, to avoid being exposed to web threats).
In the following guide we will show you how to disable Windows Firewall temporarily, how to replace it with a much more powerful and effective third-party firewall and how to delete any entries or configurations for the apps installed on the system, so as to restore the Internet connection.
READ ALSO -> Complete and free best free security and protection suites
Disable Windows Firewall from Settings
To quickly disable the Firewall on Windows 10 and Windows 11, open the Start menu, go to the app Settings, let’s open the menu Update and security (in Windows 11 it is Privacy and Security), let’s get in Windows security and finally press on Firewall and network protection.
In the screen that will open, press on the active network profile (usually Private network) and deactivate the switch in the section Microsoft Defender Firewall. We can repeat the steps also for the other network profiles present, but this will significantly decrease the security of the system: we therefore advise you to apply this change only if we are on our local network or on our Wi-Fi network, so as to minimize the risk of be hacked (especially if we benefit from the protection of a router).
At the end of the tests we carry out the reverse steps to restore the correct functioning of the system firewall.
Disable Windows Firewall from Control Panel
On Windows 10, Windows 11 and on previous versions of Windows still supported we can disable the system firewall even from Control panel. To proceed we open the Start menu, we search Control panel between the apps, let’s go to the menu System and security, click on Windows Defender Firewall and press on the item Enable / Disable Windows Defender Firewall in the left part of the window.
In the new screen that we will see appear we put the check mark on both items Disable Windows Defender Firewall (not recommended) and press down on OK.
Following this path we will disable the system firewall for both private networks and networks classified as public: we quickly carry out our tests and restore the correct functioning of the firewall in the shortest possible time, so as to minimize the impact on system security.
Reset app settings in the firewall
We run into problems with a single application? We can try to restore it in the firewall settings, so as to bring up the warning window again and choose to allow incoming connections, without having to disable the entire firewall.
To proceed, let’s take the path Control Panel -> System and Security -> Windows Defender Firewall, we press sideways to the left on the item Allow apps or features through Windows Defender Firewall, click on Change settings and scroll through the list until we find the blocked app.
Once the blocked app has been identified, select it and press at the bottom on Remove. Now all we have to do is restart the app and, as soon as it tries to access the internet, we will see the firewall warning window appear again, so that we can authorize the connection and solve any problems dictated by haste or inattention during the first launch of the application.
Install a new firewall
If we are not satisfied with the Windows firewall we can also leave it disabled and download a great alternative such as ZoneAlarm Firewall, available for download from the official website.
By installing this firewall we will gain greater control over the incoming and outgoing connections of all the apps and processes on the computer, a learning system that is very easy to configure and other effective tools to block hacker attacks and virus download attempts. .
To learn more we can also read our guides Protect your PC on WiFi networks with the ZoneAlarm firewall e Best Free Firewalls for Windows PCs.
Conclusions
The Windows firewall is an indispensable ally in the fight against hackers and virus intrusions, but on some occasions it misfires and also blocks legitimate connections of P2P applications or streaming apps, thus bringing many problems to those who are not familiar with these. security tools.
With this guide we have learned to disable (even temporarily) the firewall integrated in Windows 10, Windows 11 and in previous versions of the Microsoft operating system, so as to carry out all the necessary tests and possibly install a new firewall such as ZoneAlarm, the best free firewall for PCs for decades. Don’t leave PCs without firewalls: we only risk doing hackers and viruses a favor!
Always remaining on the subject with Windows security systems, we invite you to also read our guides How to Disable Windows Defender Antivirus in Windows 10 and 11 e How to block Windows 10 and 11 updates and disable Windows Update.