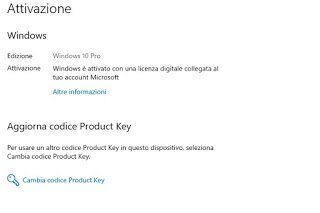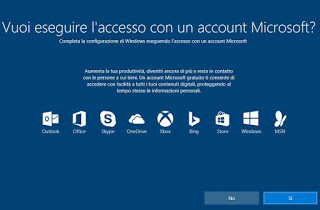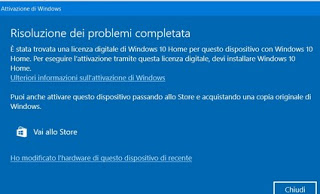We bought a new PC and we want it to reuse the same license on our old Windows computer? In this case we will first have to check if the license is transferable and can also be activated on other PCs (as we will show you in the dedicated chapter), then proceed with the re-installation of the license using the online procedure (valid on Windows 10) or the manual procedure (valid on all versions of Windows still supported).
We bought a new PC and we want it to reuse the same license on our old Windows computer? In this case we will first have to check if the license is transferable and can also be activated on other PCs (as we will show you in the dedicated chapter), then proceed with the re-installation of the license using the online procedure (valid on Windows 10) or the manual procedure (valid on all versions of Windows still supported).In this way, we will not have to proceed with the purchase of a new license every time we personally assemble a new fixed PC (on preassembled Windows it is usually already up and running) and we will be able to reuse the license every time we change computers or update some of its parts. READ ALSO: How to download Windows for free and legally
How to move the Windows 10 license
Before seeing all the procedures for moving the Windows license, we will show you the types of licenses that Microsoft provides for personal PCs, so as to understand how to act in both cases.
Windows 10 license types for personal PCs
As explained in another article, the number of PCs in which the same copy of Windows can be installed varies according to the type of license. In general, there are different types of Windows licenses:
- Retail license: this type of license can be purchased on the Microsoft site or in electronic stores, it is valid for several computers simultaneously and is transferable (the one that will be the subject of the guide).
- OEM license: this type of license applies only to the PC in use e may not be transferable if you change the computer’s motherboard (Windows 10 still allows you to attempt to recover the license).
- Volume licenses: this type of licenses are provided at the company level to activate multiple Windows workstations with a single license, so as to facilitate management by the administrator. They can be transferred only in some special cases.
If we own a copy of Windows 10 with a license that we can move from one PC to another, ie a retail license, in the following chapters we will show you how to activate online using our Microsoft account (the easiest and fastest method) or how to manually activate, deactivating the license on the old computer and reactivating it on the new one.
How to move the license via online account
If the retail license we have is for the Windows 10 operating system, it is really very simple to reuse it on new PCs, since it can be linked to our Microsoft account (and can be restored automatically).
First, start the old PC with Windows 10, open the app Settings, let us take the path Update and security> Activation and we check that the wording is present Windows is activated with a digital license linked to your Microsoft account.
If the message appears Windows is activated with a digital license the license is valid, but we will have to combine it with a Microsoft account in our possession, bringing us in Settings -> Account -> Your info and log in with your account.
Once this check is made, we will only have to start the Windows 10 installation procedure on our new PC, ignore the request for a product key and, when the screen shown below appears, immediately sign in with your Microsoft account to which we had combined the Retail license.
Automatically Windows 10 will be activated with the digital license combined with the account and we will not have to do anything else! To check the actual activation of the license, just go to Settings -> Update and security -> Activation.
How to move the license manually
If we have a license with Product Key for Windows 10, Windows 7 and Windows 8.1, we can move it manually by deactivating it on the old computer and reinstalling it on the new PC.
To deactivate a product key from the old Windows PC open the Start menu at the bottom left, look for and open the command prompt with administrator rights (right-click on the program -> Open as administrator).
Once the prompt is open, type the following command:
slmgr.vbs / dlv
On the window that appears, we get the activation ID and write it on the notepad or on a pen (you can’t copy and paste). On this screen, you can also read if you have a copy of Windows Retail, which is the transferable one. Before continuing we download the Nirsoft ProduKey program so that we can get the Product Key in use on our old computer.
For disabling the activation code from the old computer we type the command on the prompt:
slmgr / upk (activation ID)
For example, slmgr / upk 7bfd7696-d962-4afc-ag3d-ff3f1b26j6i8
After deactivation, bring us to the new computer (with the system ready and installed), we open a command prompt and we activate the product key typing the command:
slmgr / ipk (Product Key)
For example slmgr / ipk XXXXX-XXXXX-XXXXX-XXXXX-XXXXX
Alternatively, we can install the Product Key directly from the Windows 10 menu, taking us on the path Settings -> Update and security -> Activation and clicking on the item Change Product Key.
How to move OEM license
As mentioned in the introductory chapter the OEM license is linked to the motherboard, so it cannot be transferred easily if we update this component of our computer or try to use the license on a new PC. But if the OEM license is tied to your Microsoft account (because the hardware manufacturer has released a license that allows this type of operation), we can try to install the old Windows 10 OEM license, taking us, on the new computer, in the path Settings -> Update and security -> Activation and clicking on the item Troubleshooting. The system will try to activate Windows and, in case of further error, we press on I have modified the hardware of this device recently.
On the next screen we log in with our Microsoft account, select the old computer from the licenses available for our account and click on This is the device I’m using right now.
Windows will try to reuse the old OEM license even on the new PC, so you can use that license without problems.
NOTE: the OEM may block the license at any time if used on hardware other than the original.
Conclusions
As explained also in another article, transferring the Windows 10 license to a new computer has become very simple, since on the latest version of the operating system it binds to our Microsoft account; simply log in to our account on the new PC to install Retail licenses immediately.
If we have a simple Product Key or an old version of Windows, we can always proceed with uninstalling and manually moving the license, launching some prompt commands.
In case of problems with license activations, we can read our dedicated articles on How to activate Windows 10 and resolve product key errors is Activate Windows after a new installation or PC change.