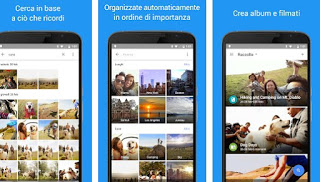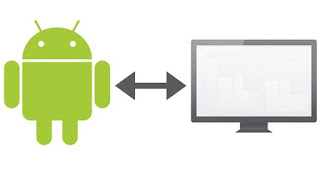 If we take many photos with our Android smartphone, we will soon realize that the internal memory may run out very soon, especially if we have a phone with less than 64 GB of internal memory.
If we take many photos with our Android smartphone, we will soon realize that the internal memory may run out very soon, especially if we have a phone with less than 64 GB of internal memory.In these cases transfer photos from Android to your PC, it is of fundamental importance, so as not to have to give up your shots and continue taking pictures without fearing that the memory may end soon.
In this regard, we have created this guide, in which we will show you all the methods we can use on an Android smartphone to transfer photos to your home computer.
We will show you both how to download photos via USB cable (the simplest and most practical method), and the methods for moving the shots taken via a cloud service or via an app for WiFi synchronization (to transfer photos using your home wireless network).
READ ALSO -> Transfer files and photos via Bluetooth from Android to PC Windows 10
1) How to transfer photos from Android to the PC via cable
To download photos from any Android phone on your PC (Windows and Mac) just connect with the USB cable which we normally use for charging the phone to one of the USB sockets on the PC.
Since Android is Linux, we will not have to install any driver to access the files stored in the internal memory or on the microSD: immediately after the connection we will only have to unlock the screen of the Android smartphone, click on the icon that will appear at the top and select , among the various options offered for the cable connection, the MTP file transfer (or any other entry with MTP has written will appear on our device).
After doing this we can take us to File Explorer -> This PC and click on the Android device, as detected by the Windows operating system.
By pressing the right mouse button on the smartphone icon, you can then choose the option Import images and videos to download all the photos and videos on your Android device completely automatically, without having to open the various folders.
Alternatively we can click on the Android smartphone icon and visit the internal memory (or external memory if there is an SD card), so that we can find the folders DCIM or Pictures, where all the photos taken with the app are stored Camera on your phone, ready to be copied and pasted into any folder on our computer.
In the event that the PC does not see any Android device connected it is possible that there is a problem with the USB cable or a problem with the drivers assigned to the device.
In this regard, in another article, we have studied and solved all possible problems if Android is not recognized by the PC with USB connection.
2) How to download photos from Android to PC via official software
If we wanted a more complete program to manage photos and data transfers from an Android smartphone to the PC we can also find the proprietary software of Huawei, Samsung, and other phone manufacturers, very useful for transferring photos using the USB cable on Wifi.
The official software can be downloaded from the following links:
– Samsung Smart Switch
– Huawei HiSuite
– Xiaomi Mi PC Suite
– LG PC Suite
– Sony Xperia Companion
Just download them and start them with the phone connected to the PC via USB cable to take advantage of the various features, including photo synchronization (in iTunes style).
Have the official programs not convinced you or is there nothing for the producer you own?
In this case, we recommend reading our guide to programs to manage Android from PC and transfer data (in wifi or USB), where we can find valid alternatives to manage any type of Android and quickly transfer photos to the computer, using both the USB connection and the WiFi connection.
3) How to download photos from Android to PC via the cloud
On Android you can safely save photos and videos using a cloud service; the best without a doubt is Google Photos, often already integrated as a system app on all modern Android smartphones.
With Google Photos you can do the free automatic backup of all photos on Android and iPhone, without number limits, as explained in another article.
Using this service the photos will be saved in a specific Google Drive space, accessible from a PC after configuring the appropriate client downloadable from here -> Google Drive for Windows.
Once the page is open, click on Backup and synchronization to download the program and integrate it into Windows; once associated with the same Google account used on the smartphone, we will have access to all the photos in a simple way by browsing the synchronized folder.
Alternatively, we can view the photos saved online on the official Google Photos site, accessible from here -> Google Photos Web.
4) How to download photos from Android to PC via the app
As already seen for iPhone, we can take advantage of various apps to quickly connect the Android smartphone with the PC, using the wireless connection at home as a “means of transport” for photos and data.
In this part of the guide, we have compiled the best apps to manage Android from PC, so you can try them all and choose the one that best suits our phone and our PC.
– AirDroid: the best app to manage an Android via browser, simply scan the QR code to have a real management software with which to transfer photos and what else.
– AirMore: app very similar to AirDroid, allows you to manage every aspect of the phone in a browser window, synchronizing via a QR code.
– Send Anywhere: another very convenient app to quickly transfer large quantities of photos, sharing a simple link or scanning the offered QR code.
– PhotoSync: the very good app to synchronize photo folders on the cloud, on an FTP site, on a NAS or on any PC, with a quick and fast configuration.
If we look for other ways to free up space from the photos on our smartphones, we recommend reading our guide Free up space with Google Photos on Android and iPhone.