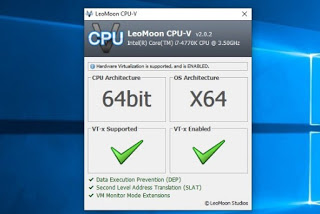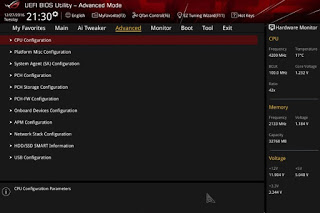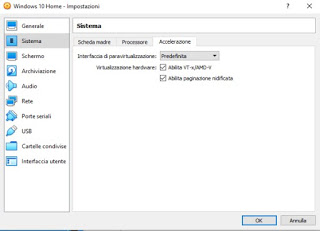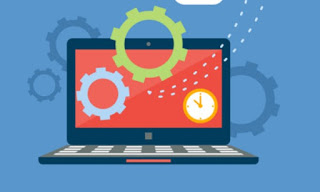 When we create a new virtual machine, with programs such as VirtualBox or VMWare, all the components of our real computer are virtualized to be accessible even by the new operating system, which in fact works as if it were installed on a real computer (obviously the more resources we give to the virtual machine the faster it will be). If on our PC we notice that the virtual machines are not as fast as expected, perhaps the problem is to be found in the failure processor virtualization, an important component for making virtual machines work at 100%.
When we create a new virtual machine, with programs such as VirtualBox or VMWare, all the components of our real computer are virtualized to be accessible even by the new operating system, which in fact works as if it were installed on a real computer (obviously the more resources we give to the virtual machine the faster it will be). If on our PC we notice that the virtual machines are not as fast as expected, perhaps the problem is to be found in the failure processor virtualization, an important component for making virtual machines work at 100%.In this guide, we will show you how to check if our computer is compatible with the processor virtualization, how to activate the entry within the BIOS or UEFI, and finally how to activate this function on the most popular virtualization programs (VirtualBox e VMware).
Enable virtualization in the BIOS
Before jumping headlong into the chapters in which we will show you how to control and activate CPU virtualization in the BIOS / UEFI, we will present a chapter in which it is explained why this type of virtualization exists and why it is so important when we start a virtual machine on our computer.
What does it mean to virtualize the processor?
Processor virtualization allows all virtual machines to access the characteristics of the CPU present on the computer in use as if they were physically installed in the virtual machine.
Before the arrival of this technology in the home environment, when we started a virtual machine it used an “emulated” processor with basic instructions and limited access to the power of the physical CPU, making virtual machines always slow. With CPU virtualization the processor will also be seen by the virtual machine as if it were actually installed, we will be able to access all the instructions included and we will make the most of the number of cores reserved for the virtual machine, so as to significantly speed up the speed of the same. In order to virtualize the CPU, the motherboard must also be compatible, since it will take care of virtually routing the processor; this is where the BIOS or UEFI comes into play, where you can enable virtualization by adjusting a simple menu item. If we don’t know the difference between BIOS and UEFI, we recommend that you read our guide What is the BIOS of the computer and what functions does it have?
How to check if the processor is compatible
Before activating virtualization we need to check if the processor in our possession is compatible with hardware virtualization; this should be taken for granted on computers less than 5 years old, but it’s always best to check with a free tool like LeoMoon CPU-V, downloadable for free from the official website.
By starting this tool on our computer with Windows 10 we will get valuable information about our processor: if it is available with 64-bit technology, if the operating system in use is 64-bit, if the processor is compatible with virtualization, and if it is active right now. If we get all the green ticks, we can also stop reading the guide: we don’t have to do anything else. If instead, the tool shows that the CPU is compatible but virtualization is disabled at the BIOS / UEFI level, read the next chapter to enable it. If instead, we receive an incompatible CPU warning, we can do nothing but upgrade the hardware components of the computer.
To get other useful information on the CPU and motherboard in use, we recommend reading our article Know the hardware of the computer and the individual pieces of the Windows PC.
How to virtualize the CPU in the BIOS or UEFI
If the CPU in use is compatible but hardware virtualization is not active, we can quickly fix it by taking us to the BIOS or UEFI of our computer, as also seen in our guide How to access the BIOS on computers of all brands.
Once in the BIOS or UEFI screen we open the Advanced mode (especially on UEFI), let’s check the menu related to CPU configuration and scroll until we find the item Virtualization Technology or similar (may appear as CPU virtualization, Intel VT-x, AMD-V O Hyper-V), to be activated in the side menu next to the item, by selecting Enabled O Active). At the end of the modification let’s go to the menu Exit (O Go out) and make sure to select the item Save Changes and Exit O Save changes and Exit.
How to enable virtualization on virtual machines
Now that the CPU virtualization is active in the BIOS or in the UEFI menu, we launch again the verification tool seen a few chapters ago and, if everything is OK, we open our favorite virtualization program; the best software in this regard is Oracle VM Virtualbox, downloadable for free for all versions of Windows.
One time created our virtual machine select it in the VirtualBox interface, press up on Settings, let’s get to the menu System, press on the Acceleration tab, and make sure that the voices are active Enable VT-x / AMD-V e Enable nested paging.
Conclusions
By enabling a simple entry in the BIOS or in the UEFI we will be able to exploit our virtual machines as if they were real new PCs, without suffering from the slowdowns typical of all virtual machines made in the past years. In order to use a virtual machine with top performance, we always recommend activating the virtualization of the CPU, reserving 2 cores for running the machine, reserving at least 4GB of RAM, storing the virtual hard disks of the VMs in an SSD (avoiding mechanical disks) and finally to always enable the hardware acceleration of the video card, reserving at least 256MB of video memory to run the machine (the video card must be at least 1GB to be able to use it well also on the virtual machine.
If we look for other alternative programs to Oracle VM VirtualBox to create and manage virtual machines we can continue reading in our guide Virtualbox alternatives to installing virtual machines e Best programs to virtualize operating systems.