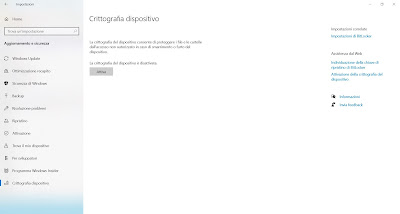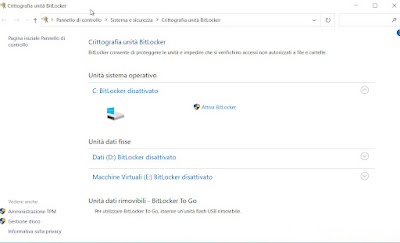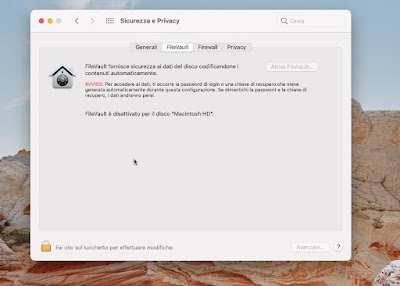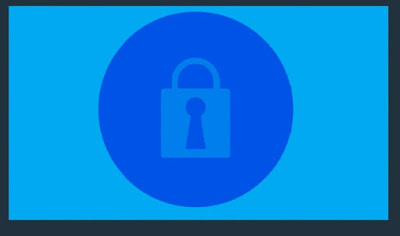
Everyone knows when it is important to encrypt personal data and sensitive files, to prevent them from falling into the wrong hands and compromising our privacy. On modern PCs and latest generation Macs we can too encrypt the entire hard drive and make it accessible only for those who know the access credentials of the Microsoft or Apple account, making it impossible to access personal files even with external recovery tools (recovery CD, Boot CD and the like).
If we have a laptop or MacBook that we often use outside the home in this guide we will show you how to encrypt disk on Windows and Macso as to add an additional level of protection without compromising computer performance.
READ ALSO -> The safest Cloud storage to encrypt files
Preliminary information
Before encrypting the entire disk where the operating system and our personal files are located, we must consider the advantages and disadvantages of this solution. The advantages are obvious and are well described below:
- Theft protection: If our laptop is stolen, they cannot access our personal files and use our accounts, even with recovery tools via CD and USB sticks.
- Virus protection: encryption also protects against viruses that can act at the boot level or before the system boots completely.
- Safe recovery: to restore an encrypted PC it is necessary to know the credentials of the account with which it was encrypted or to use the key associated with the encryption system.
After learning the benefits of this solution well we also see the disadvantages of having the system disk encrypted:
- Lower performance: an encrypted disk must be decrypted at every start and every reading of the files, slowing down the performance of the hard disk and of the computer in general. With an SSD, the drop in performance is negligible, to the point of not being perceptible.
- Difficult recovery: if the PC no longer starts and the system is locked, we will not be able to easily recover our personal files without unlocking the encryption applied, especially if we rely on external technicians.
- Loss of data: if we lose access to the account on the system or lose the encryption key, the data stored on the hard disk will no longer be accessible and will be lost forever.
Having become aware of the advantages and risks we run with encryption, let’s see together how to apply it on both Windows PCs and Macs.
Encrypt disk on Windows
To encrypt the entire disk on a Windows PC we can use both standard encryption and the encryption offered by BitLocker. For standard encryption, all we have to do is open the Start menu at the bottom right, open the app Settingstake us to the menu Update and securityopen the side menu Device encryption and finally press the key Activate.
The encryption will be immediately active and will involve all partitions on the system. If we want to use an even more powerful encryption system we will have to rely on BitLockerintegrated in Windows since version 7.
Before continuing, it is advisable to check if we are using the Professional or Enterprise version of the Microsoft operating system, since BitLocker encryption is not available on the Home version. To check which version of the operating system we are using we open the app File Explorer from the Start menu, we press the right button on the item This PC (in the sidebar), we open the entry Property and scroll down to the section Windows specificationswhere we can find the Windows 10 version in the field Edition.
Once the check has been carried out, open the Start menu again, type on the keyboard BitLocker and we open the menu Gestione BitLocker.
In the window that opens, identify the system disk and press next to it on the item Enable BitLocker. By following the instructions we will be able to immediately encrypt the entire disk and save the recovery key to a text file or directly to the Microsoft account associated with the PC (highly recommended, so that it can be recovered online even with the PC completely out of use) .
If there are other accounts on the PC, encryption must be activated on all accounts: to make the operation very fast, we recommend that you always use Microsoft accounts to associate the encryption of your account space, so as to be able to protect every part of the disk on the computer.
PLEASE NOTE: all the operations mentioned in the chapter dedicated to Windows are executable only if we have access to a account with administrator permissions. If there is only one Administrator account and the others are simple accounts, encryption of the Administrator account will automatically affect all other users on the computer.
Encrypt disk on Mac
If we own a Mac or a MacBook we can protect the entire disk with the feature FileVault, which works in a similar way to BitLocker. We remind you that on iMac Pro or on another Mac equipped with Apple T2 chip the data is automatically encrypted, but however, you can also enable FileVault for an additional level of protection.
To activate FileVault on our Mac, press the top left on the menu Applewe press on System Preferenceslet’s open the menu Security and privacy and let’s go to the card identified with the name FileVault.
To unlock the function, press the padlock at the bottom left, type the system password and finally press the key Activate FileVault. The system will ask for the password again and will choose the preferred unlocking system:
- Allow my iCloud account to unlock the disk: the unlock key will be associated with our Apple ID, so that we can immediately unlock the disk every time you log in to that Mac.
- Create a recovery key and don’t use my iCloud account: the system will create a recovery key, which we will have to save to a text file and keep in a safe place.
We choose the system we prefer and confirm the last steps to protect the Mac disk. From now on it will be sufficient to log in with the account to which the encryption is associated to immediately unlock the disk or, at each login, enter the recovery key provided by the encryption program.
If there are multiple users on the Mac, their information must also be encrypted. If we see the button appear Enable users Let’s reward it, select all the users present one by one and enter their login passwords, so as to enable all Mac users to unlock the disk.
Conclusions
By following the instructions in this guide we will protect the hard drive of our notebook or MacBook when we are away from home or work in a very crowded office, so that no thief or onlookers can try to recover our files or access our accounts without ours. permit.
Since encryption can be combined with accounts supported by operating systems (Microsoft and Apple), we recommend that you enable thetwo-factor authenticationso as to make it really difficult to access the credentials and consequently access the PCs that the accounts protect.
If we have chosen authentication via app to generate the codes we recommend using Google Authenticator to generate codescurrently one of the fastest and most effective ways to manage two-factor authentication.