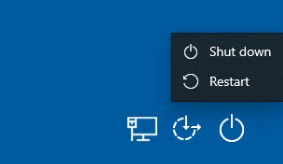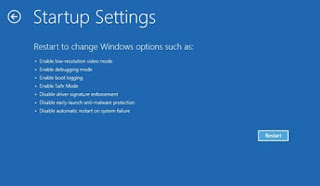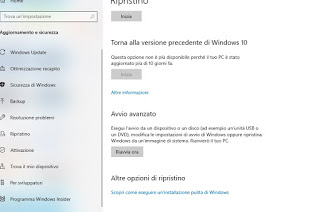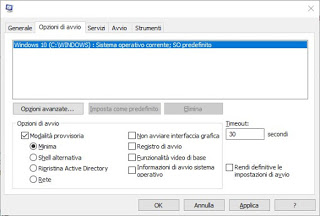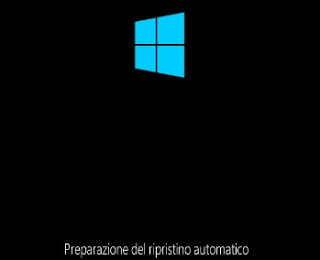Safe mode is an essential tool to solve any kind of computer problem. When there is a system error that seems unsolvable and when there is a malware or virus, we can scan the computer or try to remove the malicious program in this special mode, in which only the essential services are started and it is not possible to do starting any process or program programmed in auto-start (in the case of the virus, it will not be immediately loaded into memory). Who used Windows 7 could start the computer in safe mode during the PC boot process (before seeing the Windows logo) by pressing F8 repeatedly and choosing the special mode. This button does not work on Windows 10, so we will have to use other methods to access the safe mode.
Safe mode is an essential tool to solve any kind of computer problem. When there is a system error that seems unsolvable and when there is a malware or virus, we can scan the computer or try to remove the malicious program in this special mode, in which only the essential services are started and it is not possible to do starting any process or program programmed in auto-start (in the case of the virus, it will not be immediately loaded into memory). Who used Windows 7 could start the computer in safe mode during the PC boot process (before seeing the Windows logo) by pressing F8 repeatedly and choosing the special mode. This button does not work on Windows 10, so we will have to use other methods to access the safe mode.In this guide, we have collected all the methods to get into safe mode on Windows 10 (and for Windows 8.1), so as to choose the one most suited to the situation or more convenient to start in case of need.
Enter safe mode on Windows 10
As mentioned in the introduction of the guide, they are available several methods to start Windows 10 in safe mode. We advise you to learn them all, so you can always access this special mode in case of problems with Windows 10 computers.
Shift key
The first method we can use to enter safe mode on Windows 10 involves the use of the key Shift or Shift when we are in the Windows login screen (so we assume that a password or an access PIN is configured for our account).
Once in the login screen, we hold down SHIFT while we select the item Stop> Restart bottom right.
When the computer restarts, the advanced Windows 10 startup menu. From here it is sufficient to move into Troubleshooting, then on Advanced options, press on the box of the Startup settings and press the button Restart.
The screen that appears will show several options including:
- Activate safe mode
- Safe mode with the network to be able to access the Internet or other computers on the network.
- Activate safe mode with command prompt.
Then pressing key 4 or F4 to start the PC in safe mode. If we need Internet access for safe mode, we select 5 or F5 to start safe mode with networking.
From the Windows 10 Settings
If the PC provides automatic user access (without password or PIN) and does not present problems at startup, we can enter the safe mode also from Settings of Windows 10. We open the Start menu at the bottom left, type Settings then we open the app provided by the operating system; from here let’s get in Settings> Update and security> Restore and then press Restart now under the section of the Advanced Startup On the right side.
The computer will restart so that we can provide the same screen seen in the previous chapter (Advanced Start Menu). To enter the provisional mode, the steps to follow are the same: let us get into Troubleshooting -> Advanced options, select Startup Settings, we press on Restart and we use 4 or F4 to enter the special mode.
From MSConfig
Another effective way to enter safe mode on Windows 10 is to use MSConfig, the boot management tool included in the system. To start it, press the keys Windows + R on the keyboard, then type msconfig in the small text field that will appear. In the new window, let’s go to the tab Startup options, we apply the checkmark on Safe mode, let’s make sure the item is selected Minima, so let’s click down on apply is OK.
If we need an Internet connection, make sure we select the item Network inside in the Start Options.
Now we will only have to restart the PC so that we can enter the safe mode of Windows 10.
NOTE: with this change, the PC will always enter in safe mode even after a restart or shutdown; in order to restart with the normal mode we reopen the MSConfig window so we remove the checkmark on the item Safe mode present in Boot options.
F8 button
It would still be possible to use the F8 key to enter the safe mode on Windows 10 if you made a change to the system.
Open a command prompt and type the command Bcdedit / set {bootmgr} display boot menu yes.
This will slow down the computer a little by showing an intermediate screen for choosing the operating system to start.
To stop viewing the Windows 10 and 8 Boot Manager, type in the command prompt:
bcdedit / set {bootmgr} display boot menu no and press Enter.
The same thing also happens using the command bcdedit / set {default} boot menu policy legacy which serves to disable UEFI.
PC locked on startup
If the PC does not start up, restarts continuously or crashes on a black screen (so we can’t even reach the login screen) we can access the Advanced Start Menu making several interrupted starts, ie turning the device off and on repeatedly.
On desktop PCs, we can press the reset button on the computer case twice, as soon as we get to the screen where the computer crashes. On laptops, instead, we hold down the off button for 10 seconds, turn on the machine again and proceed for at least 2 attempts.
At the third attempt, we don’t press anything, we simply start the computer and wait for Windows to launch the special menu: from here on, the steps are identical to those described in the two previous chapters.
In case of non-functioning temporary mode
It may happen that, despite the various methods to enter safe mode on Windows 10, our computer decides not to cooperate, not starting the special mode. In this case, the PC is severely damaged: a non-functioning temporary mode is a symptom of system files damaged by a virus, a wrong update or a sudden shutdown (blackout). Windows 10 is very resistant to this kind of damage, but if the safe mode does not start or is blocked, we will have to proceed with a Windows 10 reset.
In this regard, we invite you to read our two guides Ways to repair Windows 10 and create recovery disk is Restore or reinstall Windows without losing personal data, so as to be able to proceed with the restoration of corrupted or damaged system files without losing personal files (ie the folders containing the user’s files will be saved: documents, videos, music, images, etc.).
Conclusions
Entering safe mode on Windows 10 is not that difficult: just follow one of the methods we described above and we can access it with the same simplicity we were used to on Windows 7. The methods described work also for Windows 8.1 since the advanced start menu was introduced in this version of the Microsoft operating system.
If we need to enter safe mode on our Android smartphone, we advise you to read our guide on how to Restart Android in safe mode on every smartphone. If instead, we want to try to restore or start an emergency mode on a Mac, we advise you to follow the steps described in our guide to ways to restart your Mac and restore the correct boot.