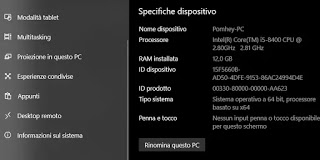 Know what computer you are using It is important both to check the compatibility of software and applications and to know what is inside the PC, ie models and versions of the hardware components, so as to facilitate (or do it yourself) repairs and replacements. For example, if you want to add more RAM, you need to know which RAM supports the motherboard. Similarly, during software installation, you need to check if you are using a 32 or 64-bit operating system and, in the case of Windows 10, which version of Windows 10, you are using. Know the complete computer specifications it allows, therefore, to make reasonings for possible upgrades or replacements and also to know where to intervene in case of breakdowns or problems, at least not to be spilled money from the technician too easily.
Know what computer you are using It is important both to check the compatibility of software and applications and to know what is inside the PC, ie models and versions of the hardware components, so as to facilitate (or do it yourself) repairs and replacements. For example, if you want to add more RAM, you need to know which RAM supports the motherboard. Similarly, during software installation, you need to check if you are using a 32 or 64-bit operating system and, in the case of Windows 10, which version of Windows 10, you are using. Know the complete computer specifications it allows, therefore, to make reasonings for possible upgrades or replacements and also to know where to intervene in case of breakdowns or problems, at least not to be spilled money from the technician too easily.To find these hardware and software specifications, there is no need to download a program, just use the tools provided by Windows 10.READ ALSO: Find out what’s wrong with your computer when it doesn’t work well
Find the hardware specifications of the Windows 10 PC
The easiest way to get all the hardware and software details of a computer, in Windows 10, is to open the information screen by going to the menu Start> Settings> System> System Information. In this screen, you can immediately see what type of processor we have and the amount of memory installed. The most important part of the PC information sheet is that related to the type of Windows operating system in use, especially the version, the edition and if it is 32 bit or 64 bit. Under Windows specifications, you can see which version/edition of Windows 10 is installed and the date of installation of the last version update. However, a complete list of the hardware and software specifications of the device is missing.
More or less the same information is included, also in Windows 7 and 8, opening from Control panel the section System.
Check the graphics card model
To control which GPU (graphics card) is mounted inside the PC, in Windows 10 you need to go to the Control Panel. From the list of various elements, click on System and security and then on System (or directly on System if you use the large icon view).
On the System page, click on “Device management” and then expand the section”Video cards” to find the model and version of the graphics card in use.
Check motherboard and find complete PC specifications
In Windows 10, and also in Windows 7 and Windows 8.1, it is possible to find out which motherboard is in the PC using the utility System Information. This application is a bit hidden and you must find it by searching for words system information in the Start menu search box. You can also launch this tool from Control Panel> System and Security> Administration Tools. Another way to open System Information is to press the Windows-R keys together and execute (in Run) the file msinfo32.exe.
Once the Windows System Information utility is open, it is possible to read all kinds of information relating to the computer, which is also useful for diagnosing problems or accessing other tools. The wealth of information is complete and detailed at a technical level, going from basic information that can be understood more or less to everyone, up to specifications that can only be read by those who are experts.
The most important data of System Information is found by scrolling the main tab, where it is possible to find the Basic board manufacturer which indicates the motherboard brand in use. The voice Product base card, instead, he will tell us the motherboard model. The same info should coincide in the entries System Manufacturer is System Model.
Among the other computer specifications that can be found in System Information are also important:
- SO name is Version: The Windows version.
- Processor
- BIOS version is BIOS mode, to know the date of the last BIOS update and then if we use UEFI or Legacy
On the left, you can also expand the section of the Components to find other specifications of:
- The audio device, ie make and model of the sound card
- Screen, to know everything about the video card and not just name and model
- Print, to find the configured printers
- Peripherals with problems, to find out if there are any non-functioning hardware.
- Network, to see the types of network cards that can be used
Below you can always use the search box to find details only on a hardware component, for example, the CPU or RAM.
Speaking of memory, we saw in another article all the ways to know how much RAM your PC has.
Again in another article, we have seen how to check the health of the disc.
Check the system information using the command prompt
Using the Windows command prompt you can get a list of complete computer specifications as quickly and as clearly as possible. To use it, in Windows 10, search from the Start menu, command prompt and, when found, right-click on it to be able to run it as an administrator.
At the command prompt, type “systeminfo” and press the Enter button on the keyboard. You will get a summary of the system specifications, with the most important information on the operating system version, system type, processor, memory, network card and other interesting info such as original installation date of the latest Windows version and that of the system startup time, that is from what time the computer is turned on.
External programs to see the hardware specifications
If you want to organize the information on the system differently, you can use one of the programs to learn about computer hardware and individual pieces of the Windows PC among which the best free ones are HWInfo, Speccy is Belarc Advisor, ideal if the computer specifications must be printed.
READ ALSO: What components are there in a computer?
