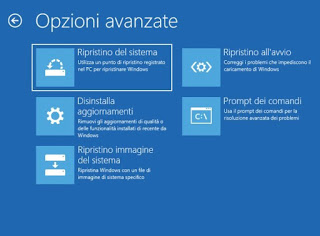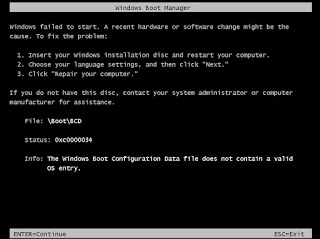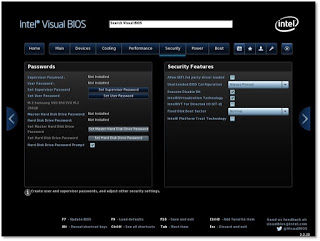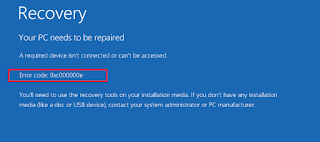 Code 0xc00000e is a mistake BSOD of Windows 10 which appears at the startup of the computer and creates a lot of frustration in users who come across it since Microsoft it does not specify in its codes which problem is occurring or the type of solution to be applied.
Code 0xc00000e is a mistake BSOD of Windows 10 which appears at the startup of the computer and creates a lot of frustration in users who come across it since Microsoft it does not specify in its codes which problem is occurring or the type of solution to be applied.Usually, the error 0xc00000e occurs when a hardware component is not detected or a corrupted system file prevents it from starting Windows 10.
In this article, we will show you how to resolve and correct this type of error code without losing the data saved on your device.
READ ALSO: Scan for Windows “blue screen” crashes and look for the cause of the error
What is error code 0xc00000e in Windows 10?
As mentioned above, the error code 0xc00000e is a mistake BSOD (which stands for Blue Screen Of Death) of Windows 10 that appears during startup, which is when an important hardware device was not detected by Windows 10
The problem could arise with an SSD or with the hard disk, where system files are usually stored. The error can also be triggered by a corrupted system file, thus preventing the Windows 10. In other words, any hardware or file system errors that prevent Windows 10 to locate winload.exe, that is, one of the files in the Boot Manager of Windows and startup, may cause the error 0xc00000e.
Example of a possible scenario
You have a computer running Windows RT, Windows 8, or Windows Server 2012 from which a Plug and Play disconnects; alternatively, a network problem causes a disk to be removed from the computer Plug and Play Disconnected: a fatal error message similar to the following will be displayed:
STOP:0xC000000E ( parametro1, parameter2, parametro3, parameter4)
The error 0xC000000E indicates a problem with STATUS_NO_SUCH_DEVICE: The parameters of this fatal error message vary depending on the configuration of the computer. However, it should be emphasized that not all errors of Stop “0xC000000E” are caused by this type of problem. Also, when viewing the Registry in Event Viewer, no event log indicates that the disk is no longer visible.
After installing this update, if a disc is removed, an error 157 to facilitate the resolution of surprise problems. Without this update, you can remove the disk without any notification. For more information, see the page Oops, 404 Error! That page can’t be found.
This problem occurs because a defense mechanism is initiated on the system to protect system data Plug and Play.
How to fix error code 0xc00000e?
Since the error does not indicate a specific hardware device or actual missing system file, you will need to perform one or all of the following troubleshooting steps to resolve the issue, which will be described as appropriate.
1.Using the Windows 10 Automatic Repair Tool.
To fix Windows system errors like these you can use the native Windows automatic repair tool, following the steps below to use the tool from a bootable installation disc and fix the error:
A. To access the Windows 10 boot menu, turn off and turn on your computer.
B. As soon as the manufacturer logo appears on the screen, press the F2 key to enter the boot menu.
C. Once you enter the boot menu, the first thing you need to do is change the boot options to CD / DVD Rom. If you have a drive USB bootable you can also select boot from USB.
D. Enter the CD / DVD operating system Windows 10 and restart the computer which will then boot from CD / DVD Rom. The message will appear on the screen “Press any key to boot from CD or DVD”; then press any key on the keyboard.
The repair/installation process of Windows: in this case, we only deal with the repair of the system. Select the time zone, language, and keyboard entry method.
On the next screen, click on the link Repair your computer located in the lower-left corner. Then, click on Troubleshooting > Advanced options > Automatic repair.
To repair files Windows corrupt it will take a couple of minutes. The system repair option usually repairs damaged and missing system files. However, if this method doesn’t solve the problem, move on to the next method.
2.Rebuild the boot configuration data file in Windows 10.
The file Boot Configuration Data O BCD is a system file indicating a Windows how to boot the operating system, then a file BCD corrupt could also cause an error 0xc00000e in the operating system.
To rebuild the BCD, you can start Windows with its installation CD or with a bootable USB drive by following the steps below:
A. Start the computer from DVD of Windows 10 Oh yes USB bootable.
B. On the page Installation of Windows select the language to install, the time zone, the input method, and then the button Forward.
C. Click on Repair your computer located in the lower left> Troubleshooting > Advanced options. Then select Command Prompt.
D. Type these commands one by one by pressing the button Enter after each command:
| bootrec / scanos |
| bootrec / fixmbr |
| bootrect /fixboot |
| bootrec / rebuildbcd |
The command Bootrec O bootrec.exe is a tool provided by Microsoft which is used to troubleshoot and correct startup problems in the recovery environment Windows.
The command bootrec / fixmbrr it can be used to correct damage to the MBR (Master Boot Record) and writes an MBR Compatible with Windows 10 in the system partition.
The command bootrec / fixboot writes a new boot sector to the system partition.The command bootrec / scanosS scans all disk partitions for an installation of Windows.
The command bootrec / rebuildbcd scans all installation discs that are compatible with your operating system. It also lets you select the installations you want to add to BCD (Boot Configuration Data).
E. Restart your computer and check if the problem is resolved. If not, you will need to try the next method.
3. Reset BIOS / UEFI configuration.
The error 0xc00000e could also occur due to an incorrect configuration of the BIOS and it is possible to solve it by restoring the configuration of the same as follows:
A. Restart the computer and wait for the manufacturer’s logo to appear, then, to access the BIOS settings, press one of these keys F2, F12, Esc, Canc depending on the brand of the computer used.
B. Use the arrow keys on your keyboard to navigate through the options in the BIOS up to the default option of its configuration. Click on this option and press the button Enter on the keyboard to restore the configuration of the BIOS.
Save and exit the BIOS by pressing F10 or by using the arrow keys to manually exit. Once you exit the BIOS, the device restarts automatically.
4. Replace the CMOS battery.
If the date and time of the BIOS are configured incorrectly, it may be painful to replace the battery CMOS, a chip on the motherboard that stores the configuration of the BIOS, date, time, and other information, such as some hardware settings.
Battery CMOS powers the firmware of the BIOS in the device, which must always remain operational even when the device is not connected to a power source. When a device is disconnected from the power source, the BIOS relies on the battery CMOS for power.
After replacing the battery CMOS, you need to reconfigure the BIOS and restart your computer.
If none of the above methods solve the problem, the last option available is to reinstall Windows 10.
Before reinstalling Windows on your computer, you need to run the backup of all important information so you don’t accidentally lose it.
READ ALSO: Windows 10 Device Manager Error Codes and Solutions