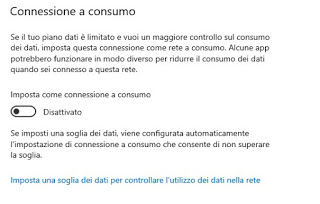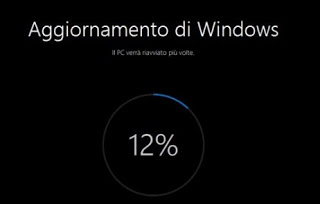 Windows 10 has been designed to always update itself automatically and Microsoft has also tried to force updates on the Windows Home versions so that they cannot be deactivated. This forcing, which for many may be an invasion of computer management autonomy, was, however, a forced-choice to ensure that all users, even the most careless and those who do not take care of their PC maintenance, can always have installed the latest security patches and the latest operating system features.
Windows 10 has been designed to always update itself automatically and Microsoft has also tried to force updates on the Windows Home versions so that they cannot be deactivated. This forcing, which for many may be an invasion of computer management autonomy, was, however, a forced-choice to ensure that all users, even the most careless and those who do not take care of their PC maintenance, can always have installed the latest security patches and the latest operating system features.What if, eager to always receive the latest updates, we realize that the version in use on our PC is obsolete? In this guide, we will show you all the steps to be performed for forced Windows 10 update, so as to always receive the latest version.
READ ALSO: What is the latest version of Windows 10?
Windows 10 does not update
If our copy of Windows 10 shows no updates, we can force the search for updates by checking the following items or checking if the entries are active or inactive in the reported menus.
We check Windows Update
Most of the time the problem is due to Windows Update not working and if, therefore, no update or update is received, not even the weekly security patches or the latest Windows Defender antivirus definitions.
To immediately force Windows Update to start, simply download the following script -> Script force Windows Update. Let’s copy all the lines of the command, open Notepad and save the file with Save with name, we set how All files the file type and set the name Force-Windows-Update.vbs.
Now we open an administrative command prompt (looking for it in the Start menu and right-clicking on the program), and type the following command
cscript Force-Windows-Update.vbs
The search for new prompt updates will start automatically, with lots of warning messages in case of errors or problems during the procedure.
If we can’t solve this script, we can try another way by reading our guide on how resolve Windows Update errors if the system does not update.
We have installed a new version recently
Windows 10 does not update to the new build if it has been updated to a new version for a short time. Microsoft will, in fact, grant a period of 30 days to return to the previous build (ie the version). Therefore, if a new version has recently been installed, the files of the old installation (in the Windows.old folder) will be kept, ready for use in case of rethinking or problems.
To check if it is still possible to return to the previous version, just go to Settings -> Update and security -> Recovery, and check if the option to return to a previous build is active.
If you do not want to wait for the 30-day period, you can delete the recovery files using the function Disk Cleanup to Delete Windows 10 Installation Files. After doing this cleaning, you can check, in Windows Update, if you receive the availability of the anniversary update.
We have suspended updates
On the Professional and Enterprise editions of Windows 10, it is possible to use an option to suspend updates for a specific period of time: this option can be reached from Settings -> Update and security -> Windows Update, by clicking on the item Advanced options.
With this entry active, the search for updates is blocked for 35 days, after which it will be reactivated. If we want to activate it immediately, just turn off the specific button.
We recommend using this feature carefully: after activating and deactivating the button, we will not be able to use it for 35 days, even if we wanted to reactivate the item after a few minutes.
We have set the consumption mode for the network in use
On Windows 10 Home (but also on other versions of Windows) the search for updates can be blocked because of consumption mode used on the currently active connection (Wi-Fi or Ethernet). It is used to prevent Windows from downloading too much data when we are connected to a network with time limits or limits to the data exchanged; of the blocked data there are obviously updates. We then check if the consumption mode is active, right-click on the network icon in the lower right corner, click on Open connection and Internet settings, select the item Change connection properties and check if the active check is present under the heading Set as a connection to consumption.
By deactivating this item the updates will be downloaded again and installed on our computer.
The update was not released for the PC in use
Microsoft does not update all PCs at once! Most of the updates are gradual, for some, it has arrived immediately, while others are waiting for it. This depends on the update program itself, which may have detected a hardware compatibility problem on that computer and is still waiting to correct it. In other cases it could be a problem of the branch of development activated on our copy of Windows 10 Professional or Enterprise: we carry out a check bringing us into Settings -> Update and security -> Windows Update -> Advanced options and scrolling down the page until you find the item Choose when to install updates.
If we set the Six-monthly channel, the biggest updates (the new builds) will be distributed more slowly, only after having passed all the checks and all the feedbacks from the first users who received it (they can even go 2-3 months after release). If instead, we set the Six-monthly channel (targeted), updates will be available as soon as possible, so that it can be tested before being released to large organizations. Obviously, if our computer is part of the organizations, it is always advisable to wait for the “secure” release; if instead, we are home users, we can choose the fastest update without a doubt.
Force Windows 10 update with the latest version
To force the update of the last Update available for Windows 10 (let’s talk about the so-called “Functionality Updates”), you can open the Windows 10 Download page (at this link) and choose one of the two ways:
– Press the button Update now to download the system update assistant that can be run on the PC to install the update automatically.
– Press on Download the tool now to download the latest version of Windows 10 via Media Creation Tool. In this case, you can download the right image by reading our guide on How to Download any version of Windows 10, Windows 7 and 8.1 and then upload it to a free USB stick as described in our guide on How to install Windows 10 from USB.
In one case or another we can rest assured of two things:
– No personal files will be deleted and no programs will be removed
– In case of problems with the updated version, after having installed it, it will always be possible to return to the previous version of Windows 10.
Even if you try to force Windows 10 to update, it may be prevented by an initial check or an error.
We talked about this in the guide on Windows 10 update problems, with a special mention for the error “An intervention is required” if an app blocks the installation of the Windows 10 update