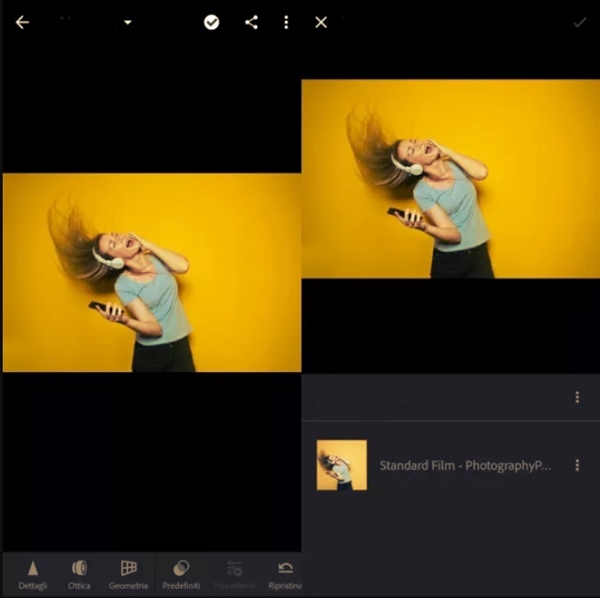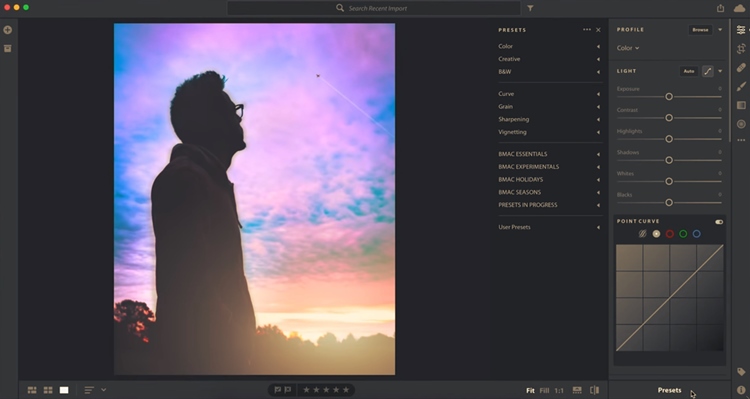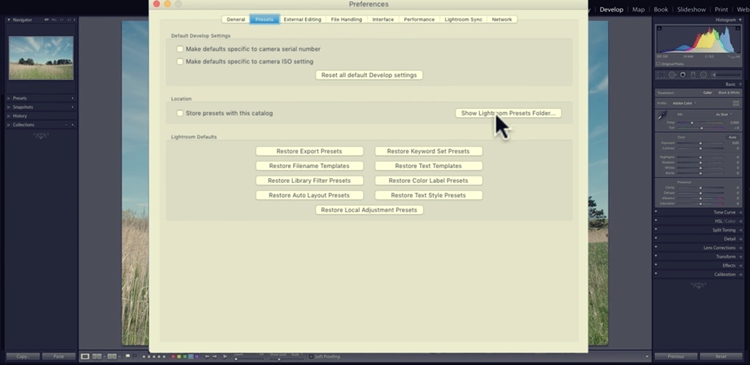You often use the Lightroom app to edit photos from your smartphone and/or from your tablet, you would like to speed up your work using presets – which would allow you to retouch shots instantly – but you don’t know how to proceed. To be precise, you came to know that you can import presets into the Lightroom app but, by searching the web, you couldn’t get to the bottom of it.
Things look like this, don’t they? Then don’t worry: if you wonder how to import Lightroom Mobile presets, know that I’m here to help you and explain how to reach your goal. In today’s guide, I will show you how to do this by using the desktop version of Lightroom for Windows and macOS, thanks to which you can import your presets into the app for mobile devices. Alternatively, I’ll also explain how to do this using the only Lightroom app for Android and iOS.
I bet you can’t wait to read the tips I’ve prepared for you in the next few chapters, am I right? Then let us not waste any more precious time and sit comfortably: you have to dedicate only a few minutes of your free time to carefully read the procedures that you will find in this guide of mine and put into practice! All that remains for me is to wish you a good reading and, above all, a good job!
Import presets from Adobe CC
The quickest way to import presets into Lightroom Mobile is to use the desktop version of the software. You have to know that the Creative Cloudsubscription, necessary to use Lightroom for Windows and macOS (starting from 13.79 USD/month), also includes the possibility to synchronize data with the Lightroom app for mobile devices.
If you want to know more about Lightroom CC, I suggest you consult my guide dedicated to this topic. Besides, you can also read the suggestions I gave you in my guide on how to download Lightroom for free, in case you want to know how to download and install the program on your computer.
Having said that, once Lightroom CC is installed and downloaded from the Web the presets to be used on smartphones, to import the latter you simply have to go to the File menu > Import profiles and presets (top left) and use the screen that is shown to select files in LRTEMPLATE, XMP, ZIP or DCP format, from your computer’s memory. A message will give you confirmation of the successful importation.
Now, make sure the data synchronization in the cloud is active: then click on the icon of the cloud placed at the top right and select the item Resume synchronization in the box that is shown to you. By doing so, both your projects and presets will also be available within the Lightroom app for mobile devices. Let’s see how to proceed.
First, after installing Lightroom Mobile on your Android smartphone or tablet or your iPhone /iPad, launch the app via its home screen icon and, as soon as requested, log in with your Adobe CC account.
After that, on the main screen of the app, presses on the icon with three rectangles ( Library ) and select the entry All photos, to view all the imported images. Alternatively, select the folder you created with the images to edit inside.
At this point, select the photo on which you want to apply the preset, by tapping on it, and use the tools below to locate the Defaults option. Then press the ▼ icon to expand the menu items and tap on the one called User Defaults.
In the section just opened, you will find all the presets imported via Adobe CC, which you can apply to the photo with a simple tap. It was easy, wasn’t it?
Import presets to Lightroom Mobile
If you don’t have an Adobe CC subscription and only use the Lightroom app for Android or iOS, you can import presets by following a different procedure.
The import of the presets in Lightroom Mobile takes place via files with the DMG extension: these files are considered by the operating system, as well as by the app itself, like images, which however contain all the data of the adjustment settings.
If you downloaded from the Web presets in DNG format for Lightroom Mobile, what you need to do is, first of all, import them into the app as images. If you have downloaded these presets on your PC, transfer them to your smartphone or tablet using the advice I gave you in this guide of mine.
After that, start Lightroom Mobile and, on the main screen of the app, first, tap on the tab with the icon of the three rectangles ( Library ) and then on the +icon that you find next to the word Album. Then, from the options you see, choose the Folder entry and enter a name to recognize it (for example Preset ).
Now, access the newly created folder, press the + icon and select the Album item, entering the name of your imagination (for example Preset 01 ). Now you only need to tap on the icon with the image (bottom right) to start the image import tool in the app. Then locate the DNG files previously downloaded or transferred and press the Add button.
If you have executed the operations I indicated to you in the previous lines to the letter, you will have successfully imported all the DNG files into the app.
To be able to use the presets, you will have to import the adjustment settings manually for each of them: to do this, press the preview of the DNG file, which you want to import the preset, and tap the icon ( … ) that you find at the top and, among the options shown to you, select the one named Create preset .
Very well, we’re almost there: in the new screen you see, indicate a name to be given to the preset, via the Default name box, and select the group in which you want to import it, via the Default group drop-down menu. Finally, make sure that all the boxes containing the settings are active and press the ✓ icon, located at the top right.
With the procedure described above, a preset will be created that you can use on any photo in Lightroom Mobile. All you have to do is open the photo you want to edit and scroll down the tools: using the Default option, selecting the name of the previously selected group from the drop-down menu, you will find all the imported presets, applicable to the photo with a simple tap on them.