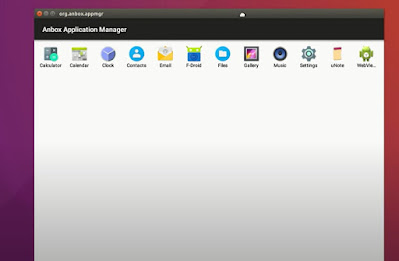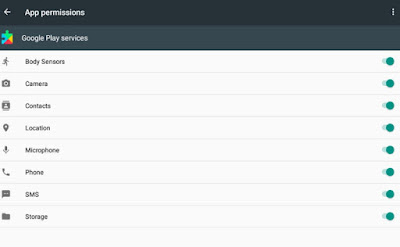Android and Linux share the same kernel, so in some ways they are much more similar than you think. However, this similarity does not allow apps designed for Android to run natively on Linux, since the systems use a profoundly different package management. Fortunately, some good developers have thought of making a handy Android emulator within Linux, so that Android apps can run smoothly on any Linux distribution, including games.
In the following guide we will show you in fact how to install android apps and games on linux, using Ubuntu (the most popular and supported) as a reference distribution. At the end we will be able to install and launch any Android game or app in the Linux graphical environment, thus benefiting from many more apps on the desktop.
READ ALSO -> Ubuntu Guide: Installation, Configuration, and Use
How to install Android in Linux
To start Android apps within Linux we will first of all need to install a good emulator, which allows you to manage all the apps well within the open operating system. The best project is without a doubt Anbox, a snap package that can be easily installed on any Linux distribution (including Ubuntu, used as a reference in the guide).
To install Anbox on Ubuntu we open the app menu at the bottom left, look for and open the Terminal app and type the following command:
sudo snap install --devmode --beta anbox
If, on the other hand, we want to install it on any distribution that supports snap packages, just run the following command:
snap install --classic anbox-installer && anbox-installer
In both cases we will immediately have the Android environment available simply by searching and opening the app Anbox.
The app interface is very similar to Android Stock, with all the basic apps already present and ready to use. If we have problems starting Anbox we restart the computer and, in case of further problems, we open the terminal window again and type the following command:
anbox session-manager
You should now be able to successfully start Anbox.
How to install APK files on the emulator
There are two ways to immediately install new apps on the emulator: open the F-Droid app and install the open source apps that interest us or download the app in APK format, so you can add them and open them inside the Anbox environment.
If we want to download the free app APKs, just open WebView (the basic browser), take us to the address of the chosen APK provider (for example APKMirror), choose which app to download and proceed with the actual download.
After downloading one or more apps in APK format we will have to unlock the installation from unknown sources as also done on Android phones: we open the app Settings, open the menu Security and turn on the switch next to the item Unknown Sources. Now all we have to do is open the app Files, bring us to the download folder and click on the downloaded APKs, so as to add them to the emulator.
Obviously with this method we will be able to start only the apps that do not need the Google Play Store to work, but we can always fix it by reading the suggestions in the following chapter, where we will see how to install the official Android store on Anbox, so as to download apps such as used to do on an android phone.
How to install the Google Play Store on the emulator
On Github a group of willing programmers has created a script to install the Google Play Store on Anbox, in order to install the official Android apps on the emulator. To proceed we open a terminal on our Linux distribution, then we launch the command:
sudo apt install wget curl lzip tar unzip squashfs-tools
By doing so we will install all the tools necessary to download the script and to run it on our computer. As soon as the previous command finishes its work we launch the next command:
wget https://raw.githubusercontent.com/geeks-r-us/anbox-playstore-installer/master/install-playstore.sh
The file must be made executable before it can be started; at the end of the download then we launch the command:
chmod +x install-playstore.sh
And finally the command for the actual start of the script, that is:
./install-playstore.sh
Now all we have to do is wait for the script to finish, then launch Anbox with the command:
anbox.appmgr
At the first start we will have to correct the permissions of the Google Play Services, essential to be able to use the Google store. To proceed with the changes, let’s take the path Settings ->Apps -> Google Play Services, we open the screen Permissions and activate all the permissions present.
We repeat the same steps for the Google Play app. Now we can open the Google Play Store app, log in with a Google account of your choice and install your favorite apps on Anbox, so you can also use them on Ubuntu or other Linux distributions.
Conclusions
By following the guide we will be able to try and run Android apps also on Linux, so as to expand the range of apps and also take advantage of the high-quality apps present on Android but not available on Linux (just think of the Photoshop Express app , at app for free Office and there lots of android games we can play.
Other methods to try Android on our computer include theAndroid-x86 installation directly on the computer memory, theinstallation of emulators on Windows or native installation of Android apps directly on Windows 11, currently only announced (will be introduced with subsequent releases).