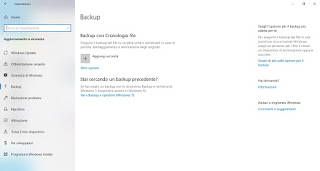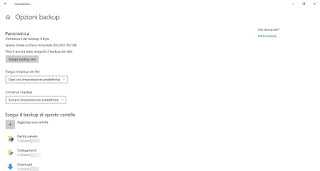The PC is the place where we store all the files, including the most important ones such as work documents, theses, term papers and invoices of any kind. Although hard disks have good resistance, it is the most delicate part of a PC and just a powerful virus (like ransomware), a power surge, lightning striking the home system or the simple wear of the disk to compromise the most important files stored on the PC.
The PC is the place where we store all the files, including the most important ones such as work documents, theses, term papers and invoices of any kind. Although hard disks have good resistance, it is the most delicate part of a PC and just a powerful virus (like ransomware), a power surge, lightning striking the home system or the simple wear of the disk to compromise the most important files stored on the PC.Before it’s too late we can back up important files and documents to an external disk, to be disconnected from the USB socket periodically and to be kept away from the PC when not necessary; in this way, whatever happens to the computer, we will not lose the most important documents because they are well kept in a memory space not accessible at the time of the fact (obviously we will not have to keep the external disk connected to the PC).
In this guide we will show you how to make backup to external USB disk using the tools provided by Windows, also showing you which USB disks to use for the purpose.READ ALSO: How to Backup: best ways to save and recover files
How to make backup to an external USB drive
In the following chapters, we will show you how to choose a good external drive to backup data, followed by the chapter dedicated to the actual backup.
Features external USB hard drive
It is not necessary for the external backup disk to have “special” features, but we will still need to make sure that it can be read by any PC and that it supports the fastest USB standard, so as to make it quick to save the backup. For the purpose we will have to check that the external hard disk chosen has the following characteristics:
- at least 1 TB of internal space: now it’s a standard, all this space will help to keep a lot of files; if we need to preserve video files, we advise you to focus on the 2 or 3 TB models;
- USB 3.0 cable: to be able to read and write files at high speed make sure that the USB cable supports version 3.0, among the fastest currently available; you can see this feature by looking at the blue color of the grip;
- compatibility with USB 2.0: if your PC has USB 2.0 ports you can use them to connect the external disk; in this case, it will go slower but you can still access the files;
- SATA support 3: the integrated disk must support the SATA 3 standard, which guarantees excellent read and write speeds;
- internal power supply: the disk must receive the electrical energy it needs from the USB socket, so no external cables or double cables for the power supply.
If we need more speed in reading and writing, we can also consider external SSD disks, as seen in our guide to Best portable external SSDs.
Which external USB drive to buy
After seeing some of the features that the external backup disk must have, here is the list of models we can buy online, immediately ready for use.
Maxtor External HDD 1TB
A cheap and capacious USB hard drive, with 1 TB of available space, USB 3.0 cable, SafetyKey and Auto Backup proprietary system. We can view this disc from here -> Maxtor External HDD 1TB (44 €).
TOSHIBA Canvio Basics 1TB
Another economical and large disk for backups of important data, since it has 1 TB of space, USB 3.0 cable and NTFS preformatting (immediately ready for use). We can view this disc from here -> TOSHIBA Canvio Basics 1TB (45 €).
Western Digital Elements 2TB
If we are looking for more space for our backup files, we can focus on WD’s Elements, which has 2TB of internal space, USB 3.0 cable, and WD free trial software. We can view this disc from here -> Western Digital Elements 2TB (69 €).
To view other interesting models we can read our guide to Best portable external hard drives: buying guide.
HDD case for internal disks
If we have internal SATA hard disks for laptops (2.5 inches), we can “convert” external USB disks using the HDD or HDD Enclosure, capable of storing disks and providing a USB-SATA interface to be able to use on any USB port.
The models are all very similar to each other, just choose the most aesthetically pleasing one from the models shown below:
- POSUGEAR External Case for Hard Disk 2.5 “, USB 3.0 (€ 8)
- EasyULT External Case for Hard Disk 2.5 “, USB 3.0 (€ 9)
- AUKEY External Case for Hard Disk 2.5 “USB 3.0 (€ 9)
- AmazonBasics – Housing for 2.5 inch USB 3.0 SATA hard drives (€ 12)
- UGREEN External Case for Hard Drive USB C 3.1 Gen 2 (€ 15)
To view other HDD cases for our records, we can read our guide on How to connect disks to the PC via USB: SATA adapters, cases and docking stations.
How to backup data from Windows 10
Once connected to the external USB disk (to be dedicated to data backup) to the PC, we will only have to open the Start menu at the bottom left, open the app Settings and take us on the path Update and security -> Backup.
From this screen, we click on the button Add a unit and select the USB hard drive connected to the computer (identified as Removable disk).
To make the actual backup, let’s make sure the button under the heading is active Automatically back up files, select the item Other options, we add the folders to be included in the backup with the button Add a folder (we check that the folder is not already present among the predefined ones), we set 10 minutes under the heading Back up your files then press the button at the top Backup now to start the backup.
In other articles, we mention the detailed guides on how to backup files in Windows 10 and how to activate Windows 10 Automatic Backup.
At the end of the backup, we can remove the disk using the safe removal (highly recommended in this type of operation).
From now on it is sufficient to connect the USB hard disk to the PC and wait 10 minutes, so as to automatically backup the important data and folders; if we want to proceed quickly with manual backup, simply go to Settings -> Update and security -> Backup -> More options and press the button Backup Now.
NOTE: even unplugging the disk Windows 10 will wait for the disk to be reconnected to be able to perform an automatic backup.
If we use other versions of Windows (7 or 8.1), we recommend that you back up your data as indicated in our guide an All files backup and restore tools included in Windows.
Conclusions
Backing up your data and important folders on Windows 10 is relatively simple since we will not have to do anything but buying a good USB hard drive and set it as a “target” for data backup (also called File history) included within Windows 10.
If we want to use an external program to back up files and folders, we advise you to read our guide to Best Programs to make automatic and incremental free backups. To backup installed programs (even to reinstall them on other PCs), we can read our article Backup of installed programs and settings on Windows.
If, on the other hand, we are looking for a quick and fast way to back up the entire Windows system, just read our in-depth section on How to backup and restore your computer simple, fast and complete.