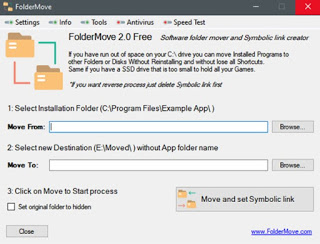Like any operating system, Windows is designed to keep files of different categories in specific folders. For example, images, documents, videos and even programs. When you install a Windows program, it creates a new folder with all the files needed to make it work, which is placed on the disk chosen during installation which, by default, is always the C: drive, the main one where the Windows system is installed .
While things like documents and photos can be moved to another drive with a simple copy / cut and paste (albeit for move Windows user folders must be done in another way), on the other hand, it is not possible to make a dry copy of the program folders from one disk to another, because these would lose internal references (which are stored in the Windows registry keys and other hidden files) and no longer work.
When we need to free up disk space: C and when we bought a new disk where we want to install all the programs, instead of reinstalling them all we will show you how to move them one by one using a specific procedure, so as to always make the programs we have moved to another disk or partition work.
READ ALSO -> Best portable programs without installation for USB sticks (Windows)
Use symbolic links
To move the programs correctly you need to use the symbolic link, that is, a link that tricks the system into believing that the program is actually where it was originally installed, while instead it has been moved to another disk or partition. The symbolic links created on disk C :, then refer to the real files that reside and occupy the space of another disk (D: or E :). Windows will not notice anything changed and everything will continue to work normally.
I symbolic links they are used to move folders from one disk to another and now let’s see, in practice, how to move a program to another hard drive or SSD, either manually or by using a simpler software capable of managing them automatically.
Manual procedure for symbolic links
The manual procedure it is simple even if it requires the use of the Command Prompt, not within the reach of all Windows users. First of all let’s open the app File Explorer from the Start menu, let’s go into C:/Program Files O Program Files (x86), we identify the program to move, for example LibreOffice, we cut and paste the folder on the other disk or in the other partition, perhaps recreating the same path (so in F: / Program Files / “program-folder-name”).
After finishing the move, open the Start menu again, type command cmd to find the command prompt and right click on it to run it as administrator. In the command prompt, make sure that the drive letter you are moving the program to is displayed; otherwise we change disk by writing the letter with a colon and press enter. For example, if we find written C:, you have to write simply D: O E: or F: and press enter.
To create the actual link, type the following command from the prompt and press enter:
mklink /J "C:Program FilesNome-cartella-programma" "F:Program FilesNome-cartella-programma"
A confirmation message will tell us that we have created the link for that folder. We then open the path in File Explorer C:/Program Files and check if the moved folder appears with a link icon and if we press it twice, the original folder opens as if it were still there. To prove that everything has worked, just open the program from the icon on the Start menu.
Simple procedure with programs
If you prefer not to use the command prompt we can use gods programs that do all the shifting work automatically it’s easier. One of this is FolderMove, a simple software that allows you to choose the disk to which to move the installation of a program without any problems.
This program is based on the creation of symbolic links, so it will be run as a Windows administrator to replicate, in a graphical interface, everything we have seen in the manual procedure. Other similar programs are Steam Mover Application Mover, already described in the guide on how to create symbolic links in an easy way. All of these programs are fairly simple to use, they just ask you to enter the program’s current path followed by the folder you want to move it to.
Conclusions
If space is scarce on the Windows disk (especially if we have used an SSD) we can always create a symbolic link of the larger programs, so that we can continue to use them by moving them to a larger disk, without compromising the file structure or links with files. DLL or with registry keys.
The best programs that we can move using this technique can be found in our guides 30 Most Useful Programs for Windows e Top 50 Microsoft programs for PC to download for free.
If, on the other hand, we want to create portable programs starting from already installed programs, we recommend that you read our guide Create portable programs of those installed on the pc with software virtualization.