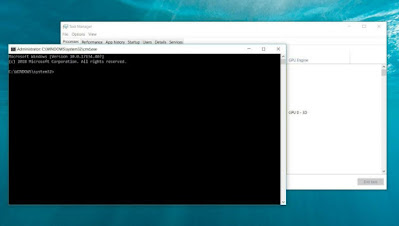 Command Prompt is an application widely used by programmers and advanced Windows users to quickly search for information and launch commands without having to open settings menus and without having to download any third-party apps. Its importance is such that Microsoft offers several ways to open the prompt in any Windows folder so as to be able to choose from time to time the most effective one for the work we have to do.In the guide that follows we will show you all methods to open the prompt inside a Windows folder. The steps seen in this guide were made using Windows 11 as the operating system, but most of the tricks are also effective on Windows 10 and (minimally) even on old versions of Windows.
Command Prompt is an application widely used by programmers and advanced Windows users to quickly search for information and launch commands without having to open settings menus and without having to download any third-party apps. Its importance is such that Microsoft offers several ways to open the prompt in any Windows folder so as to be able to choose from time to time the most effective one for the work we have to do.In the guide that follows we will show you all methods to open the prompt inside a Windows folder. The steps seen in this guide were made using Windows 11 as the operating system, but most of the tricks are also effective on Windows 10 and (minimally) even on old versions of Windows.READ ALSO -> Command Prompt Tricks (CMD)
Use the Windows context menu
The Windows 11 context menu allows you to quickly call up the command prompt starting from the folder opened inside File Explorer. To use this simple trick let’s open the app File Explorer from the Start menu, let’s go to the folder where we want to open the prompt, press the right button in an empty point of the folder then select the item Open in the terminal.
By default Windows 11 will open a Windows terminal window with an instance of Windows PowerShell; if we want to open the prompt just press the shortcut CTRL+SHIFT+2 to open next to an instance of Command Prompt. On Windows 10 the same context menu shortcut opens the prompt directly.
Use the File Explorer address bar
This probably is the fastest way to open the prompt inside a Windows folder. After moving into the desired folder, press at the top of the address bar (usually recognizable because it is positioned to the left of the search field), press on it, delete everything contained inside, type cmd, and confirm with the Enter key on the keyboard.
A command prompt window will open immediately, with the precise path already entered in the root command: all the commands we will launch will be launched in this folder, facilitating the use of files or executables present inside it (just think of the procedures for launching ADB).
Initiate an administrator prompt
If the commands or functions we need to use from prompts require administrator permissions we can open the prompt with elevated permissions directly in a specific folder on the PC using a simple copy and paste.
To start the prompt with administrator permissions we open the Start menu, search Command Prompt, and press on the item Run as administrator on the right side of the Start menu (alternatively we can press the right button on the application).
After opening the prompt window with administrator permissions, let’s go to the path of the folder to use by opening File Explorer by pressing on This PC or navigating in disk C; once the right window is open, press on the address bar, copy the entire path shown, go to the prompt window and type the following command:
cd "percorso-cartella"
Where instead of path-folder we have to enter the path we got from File Explorer (for example cd “C:\Program Files\Adobe”), helping us with the shortcut CTRL+V. After typing and copying the path, press the Enter key on the keyboard to open the prompt inside the folder.
Conclusions
What we have collected are all valid methods for opening the prompt inside a Windows folder. The most used is obviously the command cmd directly in the address bar, definitely the fastest method for those who work a lot with the prompt and need to quickly open it in the folder where we are working; the other methods are equally valid but allow you to open the Windows terminal which is different from the command prompt (since it also includes Windows PowerShell).
To learn more we can read our guides on the differences between Powershell and Windows Command Prompt or how to use Windows Terminal and the differences between PowerShell and Command Prompt.
