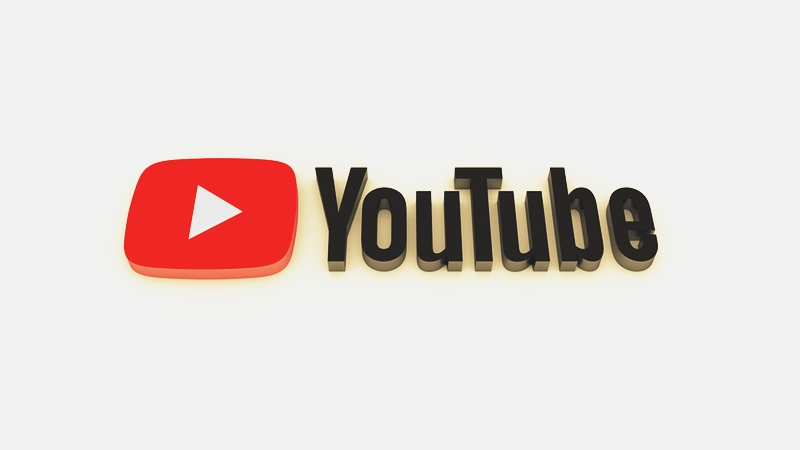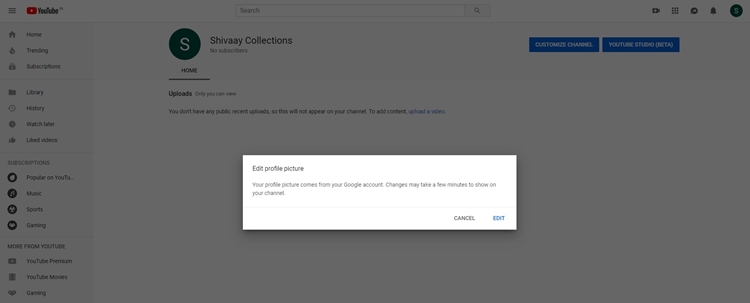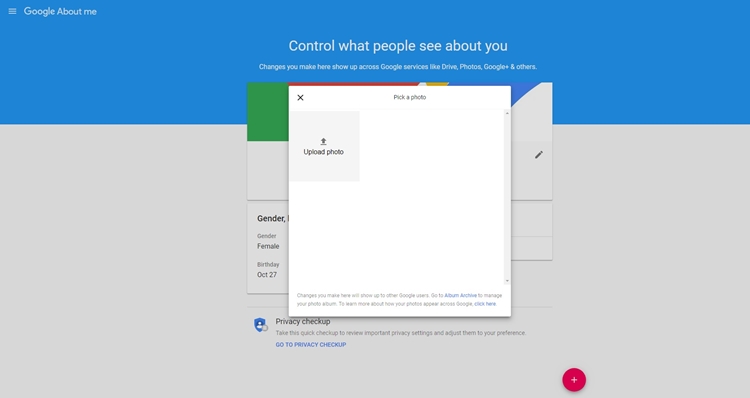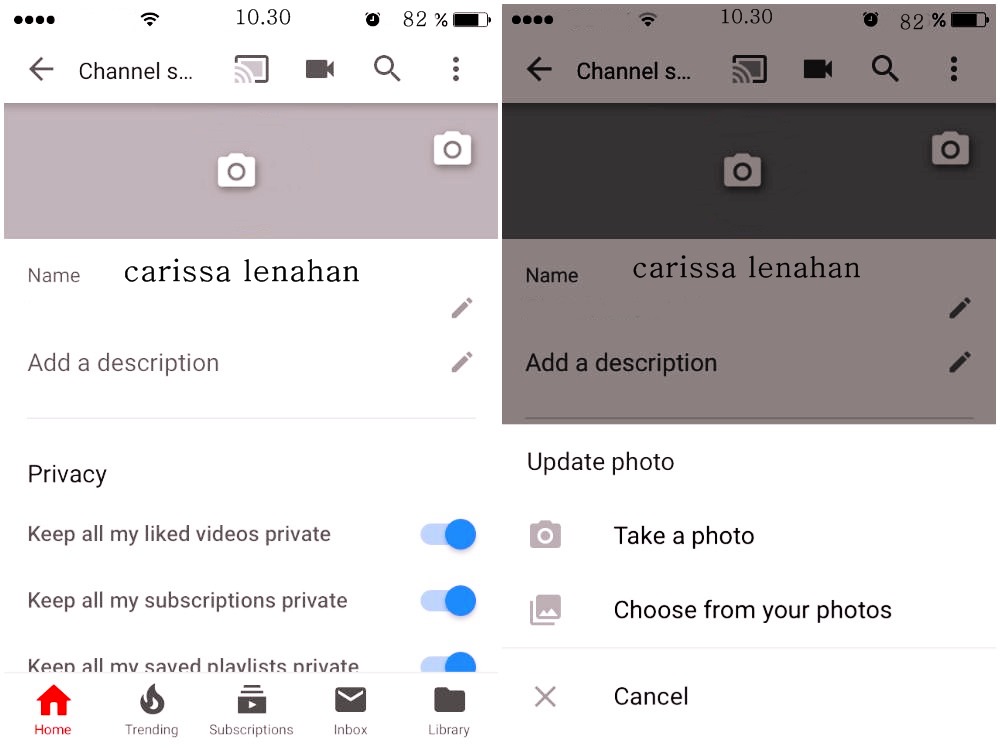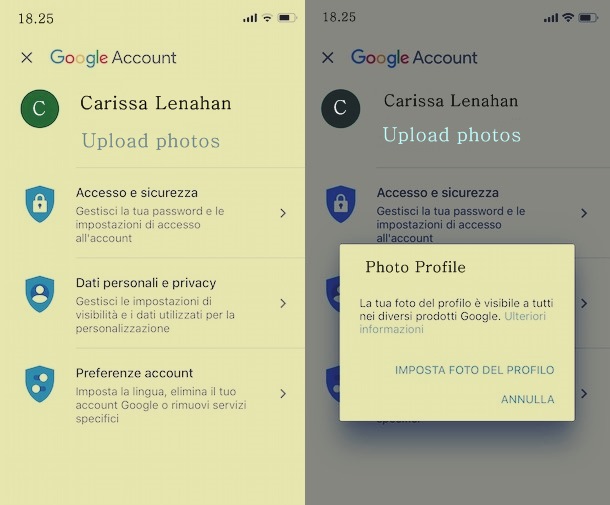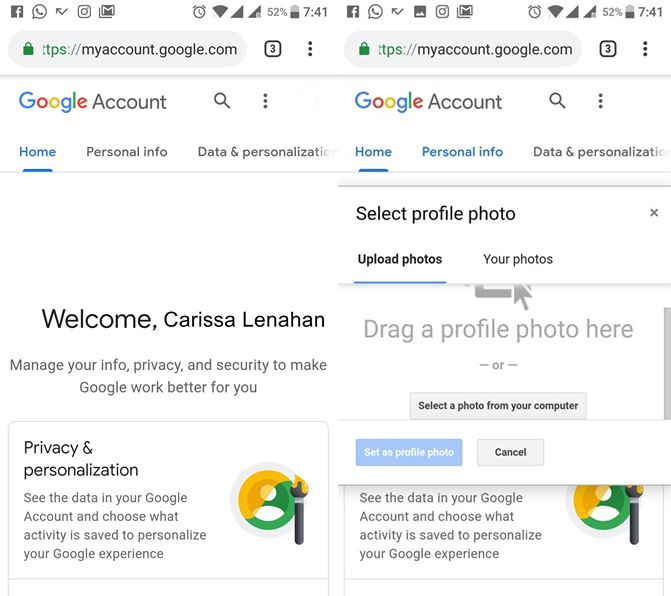After reading my guide on how to create a YouTube account, you have decided to open your channel on the famous video sharing platform. Once this operation is completed, you would like to customize the graphic of your account, starting with the profile photo that appears in your channel and that is visible next to your name when you post a comment. However, being still a beginner in using YouTube, you would like my help to succeed.
If this is indeed the case, I will be happy to give you a hand explaining how to put the profile picture on YouTube . In the next paragraphs, in fact, you will find all the information necessary to upload an image from computer, smartphone and tablet to associate with your account. First, however, it will be my pleasure to provide you with the information you need to choose the best photo to use as your account’s profile image, specifying the size and type of images allowed by the service.
If you can’t wait to find out more and find out how to add a photo to your profile on the famous Google-owned platform, let’s not waste any more precious time and go straight to the action. Come on, make yourself comfortable, take all the time you think fit and read carefully the instructions I’m about to give you. I assure you that, by trying to put them into practice on your device, you will be able to set up a profile photo on YouTube in a timely manner. Enjoy your reading and have fun!
Preliminary information
Before filing the detailed procedure to put the profile photo on YouTube, you need to know that the image in question is nothing more than the photo associated with your Google account and that you can change at any time and as many times as you wish.
Keep in mind, however, that the photo you intend to use as a profile picture on YouTube must comply with the guidelines of the famous video sharing service: make sure, therefore, that the chosen image is not protected by copyright. Also, you should know that it is not allowed to upload photos of works of art and celebrities. All images deemed offensive or showing nudity will be removed.
If, on the other hand, you are wondering if there are limitations on the type and size of images to be uploaded, it will be useful to know that files in JPG, GIF, BMP, and PNG format are accepted but animated GIFs are not allowed. Regarding the dimensions, it is recommended to upload images of 800 pixels both in height and in width.
The image used as a profile on YouTube is displayed in a square format within its own channel and in a round format ( 98 × 98 pixel size ) below its videos. Also know that, if you usually comment on YouTube, the photo that you will set as a profile photo will be visible along with the messages that you will publish in the Comments section of the videos you are interested in.
Put the profile photo on YouTube by computer
To put the profile photo on YouTube by computer, connected to the main page of the famous video sharing service and click on the Login button located at the top right. Then select your Google account, enter the password in the appropriate field and press the Next button .
After that, click on the initial letter of your name located at the top right, select the option Your channel from the menu that appears and, in the new open page, click again on the initial letter of your name to change the icon of your channel YouTube. Then press on the Edit option, click on the Upload photo item and select the image you wish to upload. Finally, if you wish, select the part of the photo that interests you, click on the End item and you’re done.
If, on the other hand, you do not yet have a YouTube channel , to edit your profile photo, click on the initial letter of your name visible at the top right and choose the Manage your Google account option from the menu that appears. Alternatively, connected to the main Google page, log in with your account (if you haven’t already done so) and then click on the letter located at the top right and click on the Google Account button .
Now, regardless of the choice made previously, click on the round icon displayed above the word Welcome, [name and surname] and select the Upload photo tab to upload an image from your computer, otherwise, if you have already uploaded images in the past, choose an option from your photos and photos of you .
In the first case, click on the Select a photo from computer button, click on the image you wish to upload and wait for the progress bar to reach 100%. At this point, click on the options Left or Right if you want to rotate the image 90 ° to the left or right, then cut out the photo following the instructions shown on the screen and, completed the changes of your interest, click on the button Set as profile photos to use the image in question as a profile photo of your Google account (and all associated products and services, including YouTube).
It will be useful to know that the chosen image will be immediately visible on YouTube. However, in some cases, it may take a few minutes before the changes are shown on your channel.
Put the profile photo on YouTube from smartphones and tablets
If you are wondering if it is possible to put the profile photo on YouTube from smartphones and tablets, the answer is yes. However, it is no longer possible to do so using the YouTube app for Android and iOS devices : you have to act differently, as I am about to explain.
Android
To set the profile photo of your Google account (and consequently of YouTube) from an Android device, you must access the device settings and act from there.
Press, then, on the gear wheel icon on the home screen of your smartphone or tablet, to access the Android Settings, tap on the Google entry and, in the new screen displayed, select the Google Account option.
Now, verify that the Google account visible at the top is what you want to change, otherwise press the down arrow icon, choose the item Use another account and log in with the account of your interest, inserting it the data in the appropriate fields.
Now, to set the profile photo, select the Personal Information tab, find the Profile section and press the camera icon next to the Photos item, then tap the initial letter of your name, choose the Upload photo option and select one of the available options between Camera (to take a photo at the moment) and File(to choose an image from the Android Gallery).
Once you have made your choice, take the picture or select the one that interests you, wait for the upload to complete and the game will be done.
iPhone / iPad
If you have an iPhone or an iPad, to change your profile photo on YouTube, you can proceed either using the browser installed on your device (Eg Safari) or via the official Google app.
In the first case, connected to the main Google page, tap on the Login button located at the top right, select your Google account in the list visible on the Choose an account screen (or select the Use another account option), enter the password in the Enter password field and press the Next button.
Now, tap the icon of the square located at the top right, choose the Account option from the menu that appears and, in the new screen displayed, press on the initial letter of your name visible on the Home screen. Then select the Upload photo item (or the Your photos and Photos of yourself options to view any images uploaded in the past), click on the Select a photo button and choose the option Take photos or record videos, to take a photo on moment, or Photo Library, to select a photo from your device’s Gallery.
Wait, then, for the selected image to be loaded, cut out the part of the photo to be used and tap the Set as profile photo button to use the image in question as a profile photo of your Google account and your YouTube channel.
If you prefer to use the official Google application, after downloading it from the App Store, start it, press the little man icon located at the top right and select your Google account. Then, press on the initial letter of your name, choose the Manage Google account option from the menu that appears and, in the new screen displayed, tap on the Update photo option.
Then press the Set profile photo item and select one of the available options from Take photo, to take a photo at the moment, or Choose from photos, to access the photos of your iPhone / iPad.
After taking the photo or selecting the image that interests you, press the Use photo button or the Choose button to complete the operation.