 Record everything that passes by the PC desktop, it can be useful to create a demonstration movie, in which we explain the use of a program or show something that you have managed to do with your computer, something curious, something funny or instructive. For those who often play video games on PC, it can be very useful to record what you do on the screen, so as to make videos for followers on how to do a certain level or how to finish a game.
Record everything that passes by the PC desktop, it can be useful to create a demonstration movie, in which we explain the use of a program or show something that you have managed to do with your computer, something curious, something funny or instructive. For those who often play video games on PC, it can be very useful to record what you do on the screen, so as to make videos for followers on how to do a certain level or how to finish a game.A video of the recording can be posted on YouTube or other similar platforms and can be saved in a format readable by smartphones, tablets or shared on social networks, so as to provide its users with valuable help in solving problems.
In this guide we have collected the best programs to create a video by recording the desktop and also able to save it to a file or upload it immediately to YouTube or other sites, ready to be disseminated. The programs that we will report to you are all free and can be used without limits, so you can record the screen at any time.
READ ALSO: 15 Programs to record the screen
1) Windows Game Bar
Microsoft has introduced the barra gaming Xbox (O Xbox game bar), which offers an effective tool to record your computer screen without using other programs. To call up the gaming bar, all we have to do is press the Windows and G keys together (WIN + G) on Windows 10 and Windows 11.
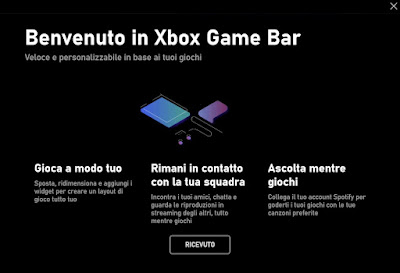
With the Windows game bar we can record the video of the screen or of a specific app (not necessarily a game) quickly and for free. Recorded videos are saved in the video folder and are easy to both edit and share on social media or YouTube.
2) Bandicam
If we look for more control and options when we capture the PC screen we can rely on a very complete program like Bandicam.
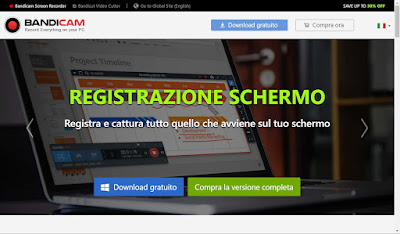
The free version has limitations in the duration of the videos and in the options but it is more than enough to be able to record short videos or to record the steps to use an app or to record the steps of a particular PC function.
3) Capture
A completely free and open source program that we can use to record desktop and streaming games on PC is Captura.
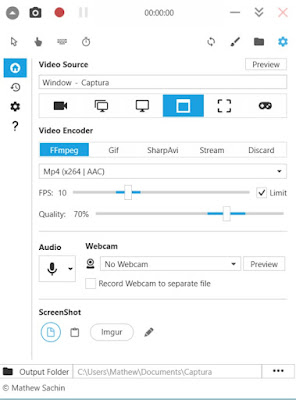
The app is available for free and without time limits, thus presenting itself as a real alternative to a commercial program like Bandicam (100% exploitable only with a license of use).
4) ACTION!
Among the most interesting programs to record the screen on PC we also find ACTION !.
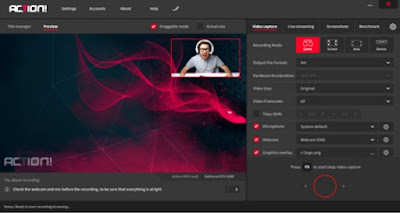
Among the most interesting features we also find remote control via smartphone: we can actually start or stop recording with a simple tap on the screen, without taking our eyes off the screen, so as to avoid having to edit the video before sharing.
5) OBS Studio
The most complete and effective free program for recording desktop and streaming games on PC is without a doubt OBS Studio.
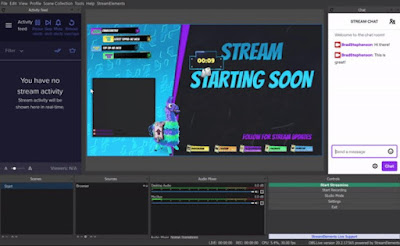
OBS Studio is designed for streaming but can also be used to save your computer screen to a local video file, so you can edit something before airing or uploading to YouTube.
Other programs to record the screen
Those seen so far are without a doubt the best programs to record screen on PC, but they are not the only ones! Below we can find many other valid alternatives to capture a video of the screen or of a particular program.
- Cam Studio: another free program to record what passes on the desktop, immediate and easy to use, even in Italian. This app allows you to save to a file (also .avi) everything what happens inside the PC desktop, with the ability to record the entire desktop or by setting only a specific video recording area.
- XSplit: Among the best programs to record video games and programs we find XSplit, of which we can download two different versions: XSplit Broadcaster and XSplit Gamecaster. The first program is designed for those who want to stream anything that passes from the screen, with the possibility of adding video and audio comments during playback, the second program is optimized to be used while playing PC video games, so as to be able to broadcast on Twitch or other streaming platforms all of our progress.
- Monosnap: another good free recording program for Windows, which works as a screen recorder, captures photos on the screen (screenshot) and offers the possibility to save photos and videos online. Among its features we also find the module to upload the recording on YouTube or save it on the PC with MP4 format, so that we can upload it later on the website or on the social network that we want.
- Icecream Screen Recorder: with this program we can save screen images as well as record mouse movements in a video. The screen recording feature features a drawing panel that you can use to make drawings and annotations, using arrows or highlighters. The functionality with which we can add a comment to the video via webcam and microphone is also very useful, so as to better guide users who will view the video.
- oCam: another PC program to record screen videos by generating video files in MP4, AVI and MOV and also offers the possibility of adding images or logos and capturing screenshots. This program is also great for recording 3D games and saving images for use in a guide or article.
- Ezvid: complete program that allows you to record anything on the screen and create your own video thanks to the integrated editor, so you don’t necessarily have to use other programs during the editing phase. This program has been described in detail in the linked article, which we invite you to read to fully understand the potential of this program.
- Screencastify: an extension for Google Chrome capable of recording browser tabs, windows and the entire desktop of the PC, with the possibility of integrating the audio of the computer or that coming from a connected microphone (useful for adding voice comments to what you recover). We talked about it in depth in the article linked above.
- Active Presenter: an excellent program also available in a free and complete version, with which you can record all the content of what passes through the PC screen. The real strength of this software is in post production: in fact we will have a complete solution to capture, annotate, edit and export recorded videos in high quality on the screen, with the possibility of creating video presentations, very useful in the business environment. .
- Rylstim Screen Recorder: is a screen video recorder with a minimalist design, which makes ease of use its strength. It supports multiple codecs and custom frame rates to record the entire screen, without having to manually configure other options. To start recording your screencast, just click Start Record and the application will be minimized to the system tray, silently recording the activities on the screen.
- ScreenVirtuoso PRO: another good program to record what happens on the desktop and create a video with audio. It becomes very useful for creating presentations, demonstrations and video tutorials, even with your own voice. It is also possible to set timers to automatically record the screen at a certain time, on a certain date, using the Scheduler function. Once the recording is complete, it can be viewed on the internet browser.
Let’s try them all to find the right one for the type of work to be done, so you can always record your desktop and streaming games on your PC.
Conclusions
There is no shortage of screen recording programs on PC and many of them are free: for those who are really lazy and looking for something immediate, they can directly try the game bar on Windows 10 and Windows 11, but if we are looking for more capture options or we want create our streaming channel live we will have to rely on very complete programs such as Bandicam or OBS Studio.
In addition to the programs we can also use a Site to record the PC screen, so as to register the desktop without downloading any programs. If, on the other hand, we love to focus on free programs, we can always use VLC as a screen recorder, using the advanced options present on this all-rounder player.
Let’s not forget that, for those starting with streaming, it can be very useful to learn how to use the webcam as if it were a camera, so as to avoid additional costs for a professional camera and a studio microphone.
