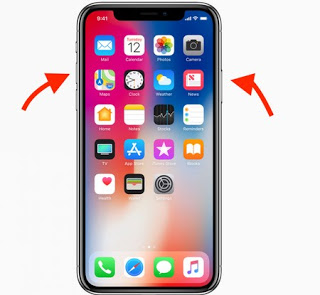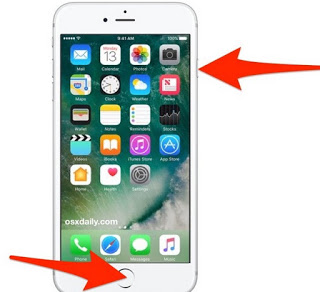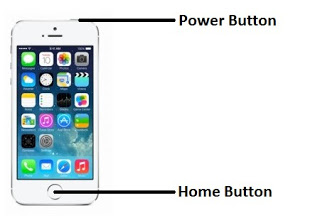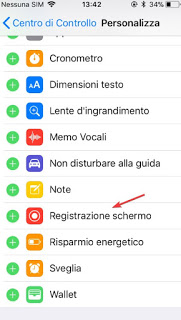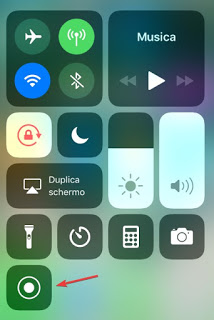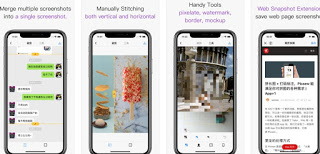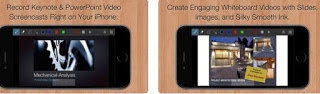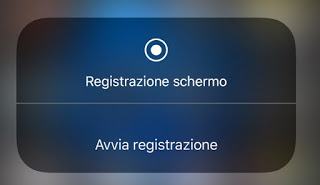 Do we use the iPhone in such an advanced way that we want to create guides and video guides to be published on the site or on YouTube?
Do we use the iPhone in such an advanced way that we want to create guides and video guides to be published on the site or on YouTube?If we are a beginner with blogging the first difficulty we can encounter is how to record the iPhone screen in a precise manner, both to get screenshots (of the actual photographs on your screen) and to create screencasts (ie time shots real what you do and select on your screen).
What we probably don’t know is that the iPhone already offers all the tools needed to record the screen, you just need to know them to start creating your own content.
In this guide, we will show you how to record the screen on the iPhone to get screenshots and screencasts in just a few simple steps.
READ ALSO -> Best Apps to edit photos on iPhone and iPad with filters and effects
How to take screenshots on the iPhone
The screenshots are at the base of any Apple-themed tutorial: if we want to show how a particular app works, how to unlock a secret function or how to reach a certain menu, all we have to do is take a photo “of the moment” requested and enter it all inside an article by blog or for the site for which we are writing.
Taking a screenshot on the iPhone is very simple and the use of external apps is not required: make sure we have the latest version of iOS (we can check at any time by tapping on Settings -> General -> Software update) and then we create screenshots of the screen (opening the app, the menu or the situation we are interested in) by pressing the unlock button and the button to increase the volume (volume +) simultaneously on iPhone X.
If we have a previous model of iPhone still supported by Apple (from iPhone 5s to iPhone 7), just hold down the home button and the lock button for a few seconds.
The position of the lock key changes from model to model: for example on the last iPhone (not X) the lock key is on the side.
If instead we own an iPhone 5 or 5s the lock button is located at the top of the device.
All screenshots will be saved in the iPhone gallery, ready to be shared on social networks, to be shared on chats or to be imported to your PC or Mac so you can make the article for which screenshots were needed.
How to make screencasts (video) on iPhone
And if we wanted to make a video of what we do on the smartphone?
The screencasts (this is the technical name for this type of filming) allows you to record everything we touch on the screen: for example if we want to record the procedure for saving photos, to open a specific menu or to activate a hidden function of the iPhone we can make a video that will guide users who follow us on social networks or on YouTube to solve the problem.
Videos are definitely more effective than simple images, which is why screencasts for YouTube video tutorials or sites specializing in Apple products are much used.
Precisely to meet these needs, Apple has integrated the screencast functionality directly into the operating system, so as not to have to necessarily install third-party apps or use difficult procedures to apply from the PC.
The procedure is identical on any iPhone still supported by Apple (from iPhone 5s to iPhone X), the only prerequisite is to make sure you have the latest version of the iOS operating system (we can make a quick check by bringing us in Settings -> General -> Software update).
Once the updates are checked, we tap Settings -> Control center -> Customize controls; between the various toggles available, make sure you activate the button Screen recording.
We tap on the + symbol to add it to the toggle available from the Control center.
Now let’s get to the app or in the situation where we want to record the screen, scroll from the bottom edge upwards to open the Control Center and use the Rec button to start recording a video of the screen.
The registration of the iPhone screen will start immediately.
We carry out all the necessary steps for the video we will use and to stop recording we use the same button in the Control Center.
The videos will be saved in the iPhone Gallery ready to be uploaded to YouTube, on chats, on social networks or transferred to the PC to make improvements or add the background voice.
The best programs to record screen on iPhone
As we could see the iPhone offers basic tools to record the screen without the help of third-party apps; but if we need to edit the screenshots or screencasts on the fly?
In this case, we will have to rely on external apps!
Below we find the best apps to record the iPhone screen downloadable from the App Store.
1) Picsew – Screenshot Stitching
The first app we can use to take screenshots on the iPhone is Picsew – Screenshot Stitching, available here -> Picsew – Screenshot Stitching.
This app allows you to make multiple separate screenshots and combine them in a single screenshot, allows you to adjust the height and depth of the portion of the screen to be captured and is optimized to capture web pages from the integrated browser.
The tools to edit screenshots on the fly are also good.
2) Slidecast: Screencast Recorder
A good app to record video screencasts is Slidecast: Screencast Recorder, available for download from here -> Slidecast: Screencast Recorder.
It will be enough to open the app to get a whole series of useful tools to make screen videos in a much more professional way, being able to immediately correct any errors in the shot or in some of the details (color, saturation).
Definitely one of the best apps to install on the device if we love making video screencasts on the iPhone for the blog, for the site or for the YouTube channel.
READ ALSO: Turn the iPhone into a spy camera and hidden audio and video recorder