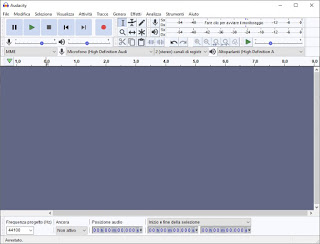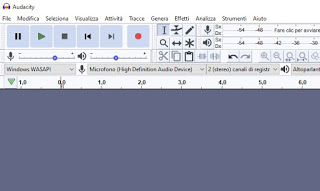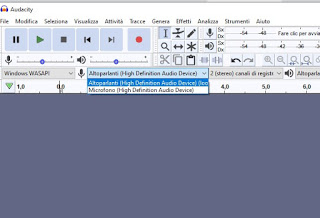For everything we can do on the PC we mistakenly think that, in order to get professional results, we have to use expensive paid programs.
For everything we can do on the PC we mistakenly think that, in order to get professional results, we have to use expensive paid programs.If this speech can be valid for images (where Photoshop is honestly unbeatable), the same cannot be said for audio recordings, where we can exploit the power of a free and open-source program like Audacity.
In fact, in this guide we will show you how to register with Audacity in all the most frequent scenarios when we use the PC, so you can always have a complete and efficient audio recording program.
The steps will be described in a simple and clear manner so that even novice users with audio programs can use Audacity without too many obstacles. READ ALSO: Audacity free in Italian, best mp3 audio editor
How to register with Audacity
Following the indications in the following chapters we will succeed in install Audacity on our computer and to record from various sources, so you can get a recording from the microphone, from an external audio source (a mixer for example), from the sounds of the PC itself (including sounds generated by a browser or a media player).
Download and installation
First, we install the program directly from the official website, where we will only have to click on the button Audacity for Windows to start the installer download. The program is also available for Mac and Linux, but in the guide, we will focus on the Windows version.
At the end of the download, double click on the file you just downloaded to start the installer of the program, which is very simple and without surprises (just accept the license and always click on Come on Install). After installation, we can start Audacity by double-clicking on the program icon on the desktop or by searching for its name in the Windows Start menu.
How to record with Audacity with microphone
After getting familiar with the program’s interface, we can start recording from the simple microphone, to be connected to the 3.5mm pink Jack socket (present both on the back of the PC and on the front of some houses). If we don’t have a microphone available, we can buy a cheap one like this -> XIAOKOA PC Condenser Microphone (€ 19).
Once the microphone is correctly connected to the PC, let’s get to Audacity, click on the drop-down menu at the top of the window (where it is written) MME) and select how Windows WASAPI; after this adjustment move to the two drop-down menus next to and set Microphone (with the name of the sound card) e 2 (stereo) recording channels.
If everything is set up correctly, we should see the power lines of the microphone (top right) rise and fall whenever we try to speak into it. If the power lines show a low volume, we can adjust it by moving the volume slider just below the key Play. To start the actual recording, simply press the button Rec and start talking or singing; when we are satisfied we press the button Stop to finish the acquisition. Pressing the button Play we can immediately listen to the recording via a microphone and use one of the other tools provided by the program to cut or modify the audio track.
To save the recording in MP3 format, let’s go to the top File menu, let’s get to the path Export -> Export as MP3 and we choose, in the window that appears, a name for the file, the path to save it and the quality of the same; to confirm all settings, press Save.
How to record with Audacity from an external source
If we have a mixer or another external audio source, we can connect it to the PC using a 3.5mm Jack cable, to be connected to the blue jack of the same name (usually present behind the PC). If we want to perform a high-quality acquisition, we recommend that you consider purchasing a dedicated sound card like this -> Creative Sound Blaster Z (€ 83).
After connecting the external audio source, open Audacity and select, in the same drop-down menu seen in the previous chapter, the driver Windows DirectSound, accompanied by the name of the mixer that we intend to use and the number of channels to be acquired (in the drop-down menus immediately next).
We immediately carry out tests by starting the sound from the external audio source and checking that the power lines in the upper right corner move (we can always adjust the volume of the acquisition with the cursor under the key Play).
To start recording, simply press the button Rec, while to stop it we use the button Stop. With the Play button we will be able to listen to the recording immediately, so as to evaluate the acquisition before saving it to an MP3 file (always using the menu File -> Export -> Export as MP3).
How to record PC sounds with Audacity
One of the most appreciated features of Audacity is certainly the possibility of acquiring the sounds emitted by the same operating system (system sounds and notifications) or the sounds emitted by the programs (including browsers).
To do this we open Audacity on our computer, move to the famous drop-down menu for the choice of drivers and configure Windows WASAPI in the first drop-down menu and the entry Loudspeakers (loopback) in the second drop-down menu right next to it.
Now the program is configured to acquire system sounds, including music that we can start on any Internet browser. To start recording, click on the button Rec (taking care to start the sound to be recorded immediately after), while to stop using the button Stop. With the key Play, we can immediately listen to the recording and, if satisfied with the result, we can save everything in MP3 using the voice File -> Export -> Export as MP3.
Conclusions
As we have seen, Audacity offers all the tools to be able to record from numerous audio sources in a simple way, with the possibility of also saving the sounds emitted by the PC (including the sounds emitted by the browser or other multimedia programs).
Still, on the subject of audio recordings, we can read our guide on how Record audio and sound on PC from microphone, web or other sources, so you can also test some great alternatives to Audacity.
If we are looking for a valid alternative to acquire sounds from Web pages, we recommend reading our article on how Record audio from the internet and PC with the Windows recorder.