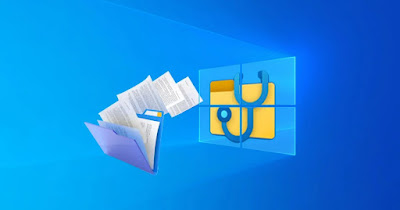 On recent versions of Windows it is possible recover specific damaged or lost files without having to restore your entire system from a backup, built-in recovery at boot or from a system image.
On recent versions of Windows it is possible recover specific damaged or lost files without having to restore your entire system from a backup, built-in recovery at boot or from a system image.These errors often result from the effects of a virus, from poorly programmed software or from clumsy manual cleaning operations, which also delete the files necessary for the proper functioning of Windows. Deleted files can be both personal files and system files: the recovery methods change according to the nature of the filetherefore it is always advisable to understand if a personal file or a file necessary for the functioning of Windows is missing.
If your PC has any anomalies or errors but still starts up correctly we suggest you read our complete guide on how to recover missing or lost files of Windows 11 and 10using only the tools made available by Microsoft and usable free of charge.
READ ALSO -> If Windows 10 or 11 doesn’t start, how to save everything and reinstall
1) Recover lost or damaged system files
To recover specific system files (for example dll files or Windows processes), without having to reinstall Windows entirely, we can use the DISM commanddesigned specifically to find and replace damaged files or to restore lost or missing files within the Windows installation.
The operation involves some risk: Replacing or restoring a missing Windows file is always a risky operation that can even make the situation worse. We therefore advise you to operate only after having already made a backup of your personal computer files and if you are willing to reinstall everything from scratch if something does not work.
To use this recovery method, all we have to do is open the Start menu, search for the Command Promptright click on it, select Run as administrator and as soon as the prompt window opens, type the following command:
DISM.exe /Online /Cleanup-Image /RestoreHealth
A total scan of the Windows installation will start and, if any missing or damaged files are identified, the command will proceed to retrieve new system files directly from Microsoft servers, so as to quickly solve any type of problem encountered with Windows. At the end of the repair we recommend that you restart your computer so that the changes take effect.
2) Restore lost or damaged personal files
To restore missing or damaged personal files (documents, photos, videos, images, etc.) we must have been careful to activate in advance one of the personal backup systems available on Windows, namely the backup tramite OneDrive where he backup via File History.
To restore a missing or lost file via OneDrive, all we have to do is open the OneDrive site (even from another PC), access the Windows backup folder and recover the lost file.
If, on the other hand, we used the backup via File History, just right-click on the damaged file, click on Property, click on the File History tab and restore a previous version of the file; alternatively (if the file is lost or deleted) we directly access the backup disk or folder on which we have activated File History to recover the missing file.
To learn more we can read our guides on how Turn on File History in Windows 10 and 11 to retrieve each file come on how to save important documents on windows.
3) Recover system files manually
For more advanced users it is also possible recover missing system files manuallycopying the files we need from the Windows 11 or Windows 10 disk image.
First, then download the ISO image of Windows 11 or Windows 10, using the links below:
- Download ISO Windows 11
- Download ISO Windows 10
From both sites we can download the Media Creation Tool, a great tool to get the Windows ISO to keep directly on the disk. After downloading the image, double-click on it to load it into the Windows virtual player and, browsing the installation disk, we look for a file called install.wim (usually present inside the folder Sources).
After finding this file you need to use another software to open it and navigate it: the best is without a shadow of a doubt 7-Zipcapable of opening any type of archive.
We then open the file install.wim inside 7-Zip and look for the missing or damaged system file, so that we can replace it.
On the ISO of Windows 10 or Windows 11 we can find, instead of install.wimthe file install.esd; the latter can convertire in install.wim in the following way: we create a folder temp within the disk C:we open the command prompt as administrator and run this command:
DISM.exe /export-image /SourceImageFile:"D:\sources\install.esd" /SourceIndex:1 /DestinationImageFile:"C:\temp\install.wim" /Compress:max /CheckIntegrity
obviously we change the path of the source folder if different: at the end of the process, in C: / Temp, we will find the install.wim file.
If more folders are found in the Install.wim archive, opened with 7Zip, it means that there are various versions of Windows inside. To find the correct one, you need to copy the corresponding .xml file on the desktop, open it with the notepad and locate the word inside EditionID which tells which version of Windows that folder corresponds to.
Now, after opening the folder corresponding to your operating system, you can search for missing system files which are usually found in folders C:\Windows\System32 o C:\Windows\SysWOW64 for 64-bit systems; at this point we can replace and restore missing files.
If replacement is not possible because the files are in use, you have to boot the computer using a Linux distribution for USB stick and copy the files from there.
4) Recover files from a Windows system backup
If you cannot find the lost files from the Windows image you can try restore files from a Windows system image created from a previous backup. In this case, opening the hard disk where the backups are made, you should find a folder called WindowsImageBackup.
Opening the various subfolders you should get to see a series of xml files and a file VHD very large (if there is another smaller one, it is not to be considered). That is the backup image which can be opened via the usual 7-Zip.
Alternatively, you can mount the VHD file on a virtual hard drive by right clicking on This PCby pressing on Managementopening Disk managementby pressing the key Action up and then up Collega file VHDchoosing the VHD file located inside the backup folder.
After selection it should appear, in This PC, a new virtual disk that contains all the files inside the VHD file which, in this case, is the backup image, clone of disk C of your Windows installation. From here you can recover all documents, photos, videos and system files.
At the end of the operation you can disconnect the VHD and remove the virtual disk by going to Disk Management, by right-clicking on the Disk with the backup files, in the lower part of the window, where the hard disks are numbered; make sure you don’t check the box asking if you want to delete the VHD file.
To mount a VHD file we can use the program VHD Attach which does everything automatically.
Conclusions
A lost or damaged system file can still be recovered without having to format the whole system, just use the methods seen in this guide to be able to restore the missing or damaged file without problems. The methods described can also be used to restore deleted, locked or lost personal files, but only if we have been careful to activate the backup before the problem.
If you still have problems with lost files we recommend that you read our guides on how to use system restore in windows 10 and 11 and how restore your PC to a previous date (Windows).
