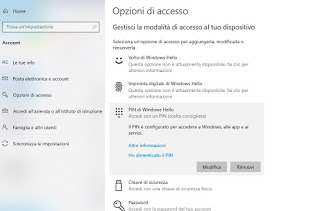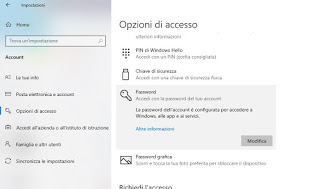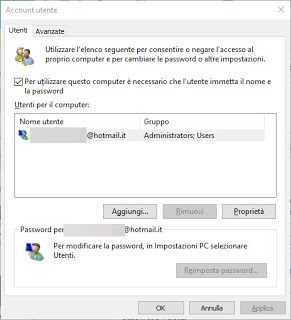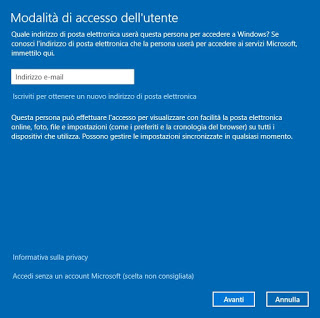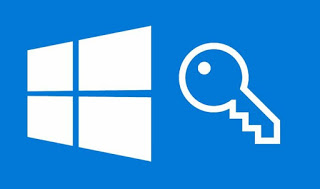
Obviously apply these measures only if we live alone in the house or the PC is unreachable to other users (for example a notebook that never leaves the house): having a security password is important and will help protect our privacy.READ ALSO: Remove the password prompt when Windows starts
Remove access protections on Windows 10
By carefully following all the steps described, we will be able to remove the access protections on our local account or on our Microsoft account.
How to remove Windows 10 PIN request
If we have set an access PIN on Windows 10 and we want to remove it to restore the password request every time we log in, all we have to do is open the Start menu at the bottom left, open the app Settings, select the menu Account, press on the menu Access options, press on Windows Hello PIN and finally press on the button Remove.
In the notice that appears, press again on Remove, insert the access password of our account (both local and online) then press on Confirm to make the changes effective.
From now on we will have to type the password to access the login, after a suspension or after activating a screen lock in order to continue on the desktop or in programs already open.
How to remove password request on local account
If we have created a local account on Windows 10 we can remove the access password by opening the Start menu at the bottom left, pressing on the app Settings and taking us on the path already seen previously, that is Account -> Access Options. From this screen, simply press on the item Password, then press the button Edit.
A new window will open in the foreground, where you can enter the old password (as a security confirmation) and where we will have to enter an empty password (i.e. without any characters) in the fields New password is Repeat new password. Confirming this operation we will have created an empty password for our account, to which we will have automatic access both during the login phase and after a screen lock and a suspension of the system.
How to remove password request on Microsoft account
If we have created an account on Windows 10 based on our Microsoft account we will not be able to follow the previous procedure, since on an online account it is not possible to set an empty password.
In this case, however, we can remove the password request by pressing the key combination on the keyboard WIN + R and typing control userpasswords2 in the field that will open. After confirmation, the user account management screen on the computer will open.
To avoid entering the password every time Windows 10 starts, select the name of the Microsoft account displayed in the list then remove the check mark from the box To use this computer, the user must enter the name and password.
By clicking on the Apply button and OK you will be asked for the password associated with the selected account, so as to make the setting effective.
From now on, restarting the system Windows 10 will automatically log in using the selected account; the procedure can also be used for local accounts, if it is not possible to set an empty password (for Windows updates or for specific choices by Microsoft).
Quick trick to remove every password
Another very effective “trick” to remove each password involves creating a new administrator account without a password, so that you can use it to quickly access Windows 10 without even having to delete the PIN or password of our old account. To do this we press the keys again WIN + R and typing control userpasswords2 in the field that will open. In the account management window we press the button add, we select Sign in without a Microsoft account, press on Forward, we choose Local account and in the next screen we set a name to associate with the account and leave the password fields blank.
We confirm on Forward come on end to finish adding the new local account; to set it as an administrator, select the newly created account, press the button Property, open the tab Groups, put a check mark on the item Administrator and finally we press down on OK.
Now all that remains is to exit the current account and enter the new administrator account created without a password; if we want to delete old accounts just press the keys again WIN + R,to type control userpasswords2, select old accounts and press the button Remove (we will be asked for the password of the specific account to be canceled).
Conclusions
As we have seen, removing PIN and / or access password on Windows 10 is really very simple and within everyone’s reach, even if we do not advise you to proceed with the removal of any security system at login, especially if the PC it can be seen or used by other users or we often leave it unattended in the workplace (without any protection).
Have we set a password or PIN that we no longer remember? In order to regain access to our account we recommend that you follow the steps and methods described in our guides on how Recover Windows 10 password or PIN from lock screen and how Reset the Windows 10 password to access the PC.
To reset an account or to change password on a PC with multiple accounts, please read our article on User account management in Windows 10 to change password or reset it.