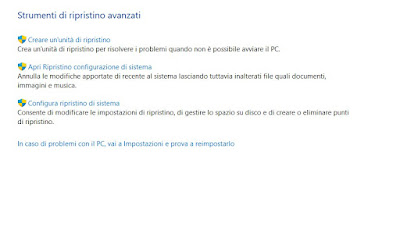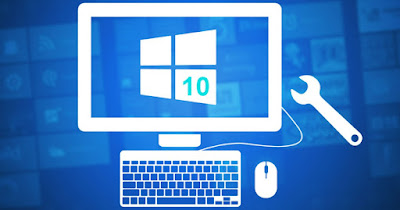 The new operating systems designed by Microsoft are extremely robust and difficult to block, but that does not mean that they are immune from errors. Even on Windows 11 and Windows 10 we can run into it bugs, GUI glitches, failed updates, programs not starting, missing components on the desktop or within system programs, and generic and hard-to-crack system errors.In order to restore the system, we can very well repair damaged system files, without proceeding with the total system restore or classic formatting (very long and tedious processes). In the guide that follows we will show you how to repair damaged system files on windows 11 and 10 using the tools already integrated within the operating system.
The new operating systems designed by Microsoft are extremely robust and difficult to block, but that does not mean that they are immune from errors. Even on Windows 11 and Windows 10 we can run into it bugs, GUI glitches, failed updates, programs not starting, missing components on the desktop or within system programs, and generic and hard-to-crack system errors.In order to restore the system, we can very well repair damaged system files, without proceeding with the total system restore or classic formatting (very long and tedious processes). In the guide that follows we will show you how to repair damaged system files on windows 11 and 10 using the tools already integrated within the operating system.READ ALSO -> How to restore Windows with fresh installation without losing personal data
SFC command
The simplest method to repair damaged system files on Windows 11 and 10 involves using the SFC command, which is present in many editions of Windows and can repair the most common errors affecting system files.
To proceed, press on the Start menu, type cmd in the search field, right-click on Command Prompt press on Run as administrator, and finally run the following command:
sfc /scannow
After typing this command, press Enter or Enter on the keyboard and wait for the scan to finish. If the scan finds any errors will try to correct them automatically without further intervention by the user; if, on the other hand, the errors are more serious, the scan will warn that it has failed to restore the corrupt files correctly.
DISM Command
If the errors are so severe that they cause an error in the execution of the SFC command, you need to use an advanced tool to be able to restore the damaged files: DECnormally intended for system administrators but can also be used at home to repair damaged system files on Windows 11 and 10.
To proceed with this further command, open the Command Prompt again with administrator permissions (as seen in the previous chapter) and this time type the command:
DISM /Online /Cleanup-Image /RestoreHealth
The scan will take longer, but it is much more effective than SFC since it retrieves new system files directly from Microsoft servers and tries to restore them to your system, so as to resolve any errors found. At the end of the repair, we recommend that you restart your computer so that the changes take effect.
Startup Repair
Are errors with Windows system files so bad that they prevent the operating system from starting correctly? In this case, we can rely on a utility integrated into the Windows recovery console, called Startup Repaircapable of performing one scan and one repair of system files specific to Windows startup.
Assuming that the system does not boot correctly (in case the problem happens by chance we try to force restart Windows during loading three times) we can proceed with this recovery by pressing on the item Advanced options (o Advanced Options) in the warning screen, by clicking on Troubleshootingselecting Advanced options and finally pressing on Startup Repair.
After starting this recovery tool we wait for the scan to finish and restart the computer when prompted. If system files were critical for logging into Windows, after launching this tool we will have access to the system again; to avoid further mistakes and make things right we recommend that you also launch SFC and DISM as soon as we have access to the system so as to repair any other damaged system files as well.
System Restore
If none of the above methods work, there is only one last resort to repair damaged system files on Windows 11 and 10, namely the system restore. This feature is inexplicably disabled by default on Windows 10 and Windows 11, so we can only use it if we had enabled the feature before the errors appeared.
If system restore is already active on our system, all we have to do is open the Start menu, search Restorationopen the first item that will appear at the top, select the item Open System Restore in the window that opens and select a recent restore point.
If Windows does not start or crashes at startup, we can also access system restore from the recovery console. After displaying the automatic recovery screen, let’s take the path Advanced Options -> Troubleshooting -> Advanced Options (already seen in the previous chapter) and open the System Restore menu, so you can choose the most suitable restore point.
To learn more we can read our guide on how to use system restore in windows 10 and 11.
Conclusions
System errors on Windows can be very painful to deal with, as in most cases it is not possible to understand which system file has been corrupted and what vital system function it involved.
As soon as we notice slowdowns, sudden freezes, BSOD screens for no reason, or other generic errors we go through all the steps described in this guide so that you can repair damaged system files on Windows 11 and 10 without asking for the help of a technician.
Still, on the subject of restoration, we recommend that you also read our guides on ways to repair Windows 10 or 11 and create recovery disks or how to make automatic system backups.