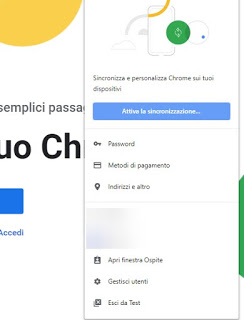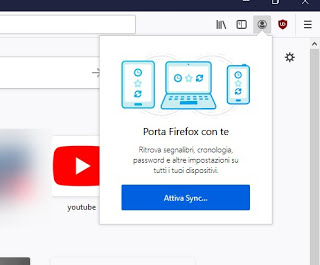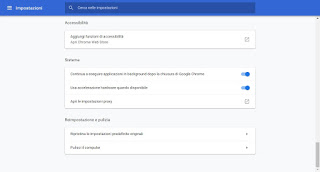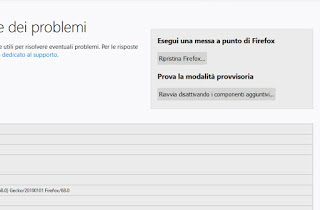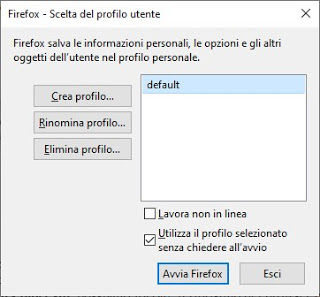How to reset the Chrome and Firefox settings, to reset the browser in case of slowness, viruses or loading errors
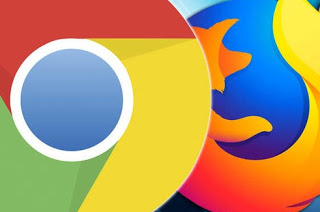
If our browser is not as fast and snappy as just installed, the only thing to do is to reset it, so that you can start over (keeping the bookmarks and history). In this guide we will show you in fact how to reset Google Chrome and Mozilla Firefox to initial settings using both the menu items in the settings and how to reset blocked browsers, i.e. those that no longer start due to an infection or a scam page.READ ALSO: How to restore Chrome, Firefox, Edge browsers
How to reset Google Chrome and Mozilla Firefox
Before proceeding with the actual reset of the two browsers, we will show you how to save the personal data present in them, so that you can immediately reuse your favorite bookmarks and history.
How to save bookmarks and history before reset
On Google Chrome we can save bookmarks using the synchronization system offered by Google itself; to activate it, click on the icon on the top right of our profile (next to the button with the three dots), then press on Enable sync.
In the new window that appears, enter the login credentials of our Google account (Gmail, Android and YouTube accounts are fine) and, on the confirmation page, make sure that the item is activated Sync everything. If we want to synchronize only some elements, just deactivate the previous item and activate the buttons next to the functions we want (Favorites for bookmarks and Chronology). In a few seconds our contents will be saved online and can be restored after the reset, so you can start again immediately.
If Chrome does not start or is blocked, we can save the components of our profile by pressing Win + R on the keyboard, copying the following path ….
% LOCALAPPDATA% Google Chrome User Data
…. and finally copying the subfolder Default present in the window that will appear.
On Mozilla Firefox we can take advantage of a similar synchronization system; to activate it, all we have to do is click on the user profile symbol at the top right, click on the Activate Sync button and proceed with activating our Firefox account.
Whether we already have a Firefox account or if we do not yet have one, we enter a valid email address and proceed according to the situation (we will be asked to choose a password if we do not already have an account; if instead the email is already registered, we will be asked to enter the password chosen in the past).
Once logged in we will be able to choose which elements to synchronize: make sure to enter Bookmarks is Chronology in order to quickly restore our personal content.
If Firefox doesn’t start or it’s stuck on startup, we press WIN + R on the keyboard, enter the following command …
% APPDATA% Mozilla Firefox Profiles
…. then copy the subfolder xxxxxxxx.default present inside; if we have multiple profiles, we save all folders with an extension .default present in the path indicated.
How to reset Google Chrome
Once all the personal contents have been saved, we can reset Chrome to the initial settings by clicking on the menu with the three dots at the top right, taking us to Settings, scrolling until you find the section advanced (on which we will have to click to unlock the new section of the page) and scrolling again until we find the menu Restore the original default settings.
In the window that will open, all we have to do is click on the button Reset to reset Google Chrome to the initial settings, thus eliminating any kind of problem.
If Chrome is locked or not bootable, let’s also forcefully close it and restore it “brutally” by deleting the folder User Data present in the following path (we can insert it in the field that can be activated with WIN + R):
LOCALAPPDATA%% Google Chrome
Now all we have to do is start Google Chrome again and synchronize as seen in the previous chapter.
How to reset Mozilla Firefox
Backed up personal content, we can restore Mozilla Firefox by clicking at the top of the address bar, typing about: support and finally clicking on the button Reset Firefox.
In the window that we will see, just click Reset Firefox to reset the Mozilla browser to the initial settings.
If Firefox does not start or is blocked, we can force the browser reset by pressing WIN + R on the keyboard, typing the following command …
% APPDATA% Mozilla Firefox Profiles
…. and finally deleting all the folders xxxxxxxx.default that we find inside. Alternatively we can manage the profiles present in Firefox by opening WIN + R and typing the following command:
firefox.exe -P
A special browser window will open where we can create, edit and remove all user profiles present in Mozilla Firefox.
To delete a profile, select it and press the button Delete profile; to create a new one, press on Create profile, click on Forward in the new window and we choose a name to assign to the new profile. Finally we press on end, select the new profile, make sure there is a check mark on the item Use the selected profile without asking at startup and finally we press on Launch Firefox to end the restore.
Conclusions
If the browser that we are using starts to give too many problems, surfs slowly or tends to get stuck constantly, resetting will solve most of the problems, also allowing us to resume work from where we left it.
If even after the reset our browser appears slow or blocked or no longer surfs the Internet, we recommend you read our two guides If your PC is not connected to the internet, how to restore the network and web browsing and how Clean up the malware infected PC by removing all traces.