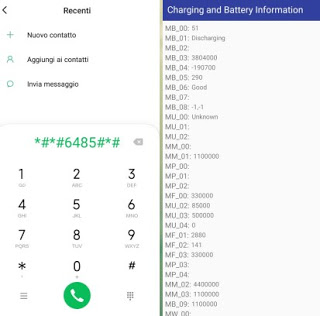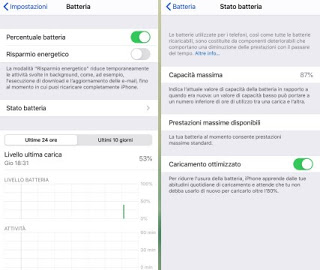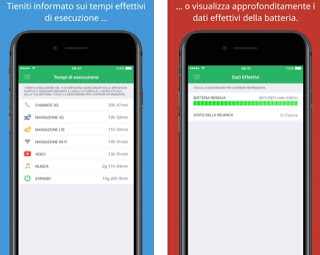Fortunately, modern operating systems for phones allow you to always keep an eye on the status of the battery, so as to know if it is still in excellent health or if we have to think about the replacement. In this guide, we will show you in fact how to see battery status on android and iPhone, by reading the information provided by the system itself or by using some app designed for the purpose.
How to check battery status
As mentioned in the introduction many phones provide important information about the battery status in some secret menus (on Android) or directly in the Settings menu (on iPhone), you just need to know where to look. In the event that the information obtained is not clear or is “wrong”, we can use some third-party apps that can provide us with the answers we seek.
Check battery status on Android
With Android smartphones, we can use a secret menu to test the battery capacity and check its state of wear by hand. To access the secret menu, open the Phone app or any other similar app (where there is the keypad to enter a new phone number) and type one of the following codes:
* # * # 4636 # * # *
* # * # 6485 # * # *
If the code is correct and compatible with our device, a menu will immediately appear where you can check every detail of the battery present.
The information provided is not always clear, but just check the string MB_06 to quickly check the battery status (it should be written Good). If we find an entry other than Good (Poor or Low), the battery of our phone needs to be changed immediately.
Unfortunately, the codes given above are not compatible with all Android phones, as these secret menus can also change between different manufacturers; to get a code that is known to work for our Android smartphone, we recommend that you read our guide to Android secret codes to open hidden menus on smartphones (Samsung and Huawei).
Check battery status on iPhone
If we have an iPhone we will not have to access any secret menu, since all the information on the battery is available by opening the app Settings, pressing on the menu Battery, and finally opening the menu Battery status.
In the screen we will immediately see the maximum capacity of the battery: if it is higher than 70%, the battery is still in good condition, otherwise, we must evaluate its replacement, especially if a value near or below 50% is shown (i.e. a battery with the maximum charge halved).
From the same screen, we can check if the operating system has intervened on the performance of the phone to optimize the remaining battery charge; in short, if there is a charge value of less than 70%, the iPhone will decrease the clock frequency of the processor and RAM to try to recover the lost charge. This behavior in the long run will slow down the iPhone regardless of the number of apps present and the use we make of them, forcing us to replace the battery (out of warranty) or to buy a new iPhone.
We talked about it in-depth in the guide iPhone: Maximum performance capacity based on battery status.
App to check the battery status
In addition to the menus seen above, we can obtain other useful information from some third-party apps that can be downloaded for free on both Android devices and iPhones.
The first app that we recommend you to try on Android is CPU-Z, the famous free hardware verification app also available on PC.
By installing the app and taking us to the Battery menu we will be able to immediately evaluate the health of the battery, reading the value shown next to the item Health (if the battery is healthy, the message will appear Good).
Alternatively, we recommend you try the Ampere app, which has long been the best free app to see the battery status on Android.
Once installed, just start it and carefully check the charge level shown, especially during the charging process. In the screen displayed we can quickly check the level of health next to the item Health (as seen so far), but we will also be able to obtain much more detailed information on the charging process (trying to avoid Over-voltage, i.e. a too long-lasting charge) and on energy consumption from the moment we unplug the phone from the charging socket.
If instead we use an iPhone we can get more information by downloading the Battery Life app, available for free.
In a similar way to the apps seen so far, we will be able to use this to see the actual duration of the iPhone charging, obtain information on the state of health and also check which process, service or app running consumes more energy, so as to be able to immediately exclude a problem. hardware type.
Conclusions
There is no shortage of methods for checking battery status on modern phones, ranging from Android’s secret menus to the clear and simple menus available on modern iOS versions. Those who always want everything under control can also install one of the apps indicated, so as to compare the information already in our possession and understand if it is necessary to proceed with the battery change.
If the battery is in good health, the problem of autonomy certainly concerns the apps: in this case, we can solve it by reading our guides Android battery optimization on every smartphone is How to make iPhone battery last longer if it lasts a short time.
If instead, we notice that the battery is discharged without reaching 0%, it may be necessary to recalibrate it, as seen in our articles How to calibrate the battery on Android is Why iPhone runs out immediately and how to calibrate the battery.