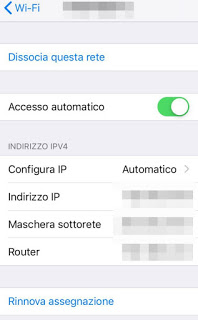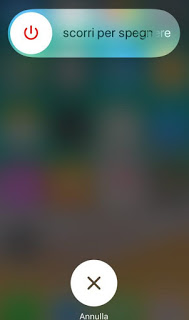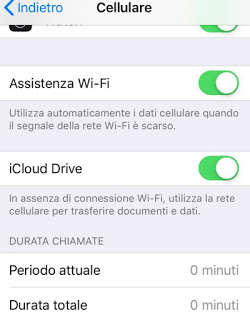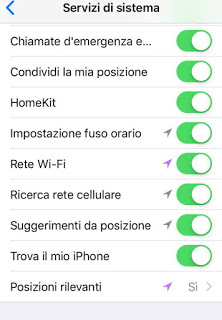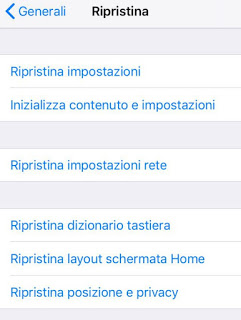Does our iPhone no longer connect well to the wireless network present in the home or office or has the loading of sites become very slow even if we have a good signal?
Does our iPhone no longer connect well to the wireless network present in the home or office or has the loading of sites become very slow even if we have a good signal?Unfortunately, we can occasionally run into WiFi connection problems with the iPhone, and some sites recommend to immediately reset the device to resolve.
The problem of a complete reset is that all the internet connection settings are restored, so all the passwords already set for the known WiFi networks will be lost and then, if virtual operators are used, it may then be necessary to manually reconfigure the name of the access point. (APN) and MMS settings (even if almost every operator configures the network automatically).
We see in this guide all the tricks to solve problems with WiFi on the iPhone, leaving the reset option as the last resort.1) Deactivate and reactivate WiFi
The first piece of advice may seem the most trivial but it is also the one that often solves most problems.
We have two ways to deactivate and reactivate the WiFi: from the control center or from the Settings menu.
In the first case, we open the control center (swipe upwards from the lower edge or swipe down from the upper right corner in case of iPhone X and later) and click on the WiFi symbol to turn it off temporarily.
In the second case, it will be enough to open the app Settings, take us in Wifi and deactivate the relevant entry.
Let’s wait a few minutes, then reactivate the entry to see if the problem is solved.
2) WiFi password incorrect or changed
If the iPhone does not connect to the internet via the chosen WiFi network, we check other more obvious things like the password used to connect.
We open the menu Wifi inside the app Settings, we click next to the network we want to hook up so we forget the network by clicking Dissociates this network.
Now let’s try to connect again by typing the network password we know; if it doesn’t work, maybe the password is wrong or someone changed it in the meantime without telling us.
To recover the new password we can ask those who administer the network or trying to access the modem using an Ethernet cable connection and entering the address for access to the modem control panel in the browser, as explained in our guide Enter the router to access the settings easily.
3) Restart the iPhone
Has restarting the wireless connection not solved the problem that had re-emerged?
In this case, we recommend restarting the iPhone completely, so as to restart the entire operating system and check if the problem is related to the device or we need to check the other.
To quickly restart the iPhone just hold down the power button until the window appears, so you can swipe the entry Scroll to switch off.
We wait at least 3 minutes, so let’s try turning the iPhone back on to see if anything has changed compared to before.
4) Deactivate the WiFi assistant
In case of problems with Wifi on the iPhone, it is worth trying to disable the option WiFi assistance, the one that makes use of the cellular network preferable if the signal is too weak.
This option can be useful in certain circumstances, when you are away from home and try to connect to a weak or poorly functioning wifi network like that of hotels or bars, but it can be counterproductive if we are at home and want to use only the Wi-Fi network. -Fi housewife.
The wireless connection, even if weak, can still work well and letting the iPhone automatically switch to the network if it sees little signal can cause unnecessary traffic consumption.
It is, therefore, worth turning it off to be able to use every WiFi connection, even in the case of a weak signal.
To turn off WiFi Assistance we go to Settings> Mobile, scroll down and disable the item Wi-Fi assistance.
5) System services
Another option that you can try to disable because it can affect the smooth operation of wireless on the iPhone is that of the System services.
So to do this, let’s go in Settings> Privacy> Localization> System Services and turn off the switch next to the item WIFI network.
6) DNS of the connection
If we have problems surfing the Internet on the WiFi network, we also check the DNS server settings for the connection.
To check this we go to the menu Wifi in Settings and we touch the “i” next to the net; open the advanced configuration menu we click on the item Configure DNS and click on Manual, eliminating any DNS servers set and modifying the DNS on the iPhone by clicking on the item Add server, using, for example, the Google DNS that are among the most reliable.
7) Restore network connections
Finally, if there are still no signs of improvement for the wireless connection, we can try to reset the network connections.
So to do this, let’s go in Settings –> General, let’s touch up Restore and then on Reset network settings.
If an access code is set, you will be asked to enter it, so we confirm any other confirmation pass.
After rebooting all the network settings will be reset as when the iPhone was first turned on, so everything should work fine again.
8) Completely restore the iPhone
If even network recovery didn’t work, we can prove the total recovery of the iPhone as a last resort.
We first retrieve the access data of the associated Apple ID (we’ll need it later), so let’s get into it Settings –> General, let’s touch up Restore and restore the iPhone by clicking Initialize content and settings.
Enter the required security codes and wait for the iPhone to reboot, which will return as soon as it leaves the factory.
Upon reboot we insert the credentials of the Apple ID and retrieve a previous backup for the important files, then we try to re-access the problematic WiFi network, sure that this time all the problems will be solved.
READ ALSO: Activate the Hotspot on the iPhone (wifi or BlueTooth) to browse from PC or tablet