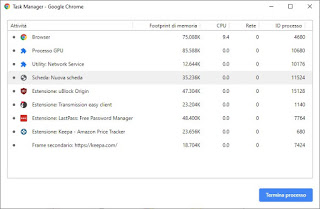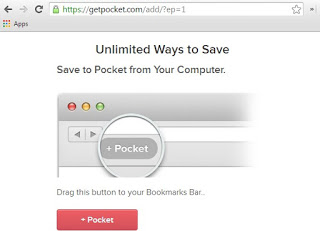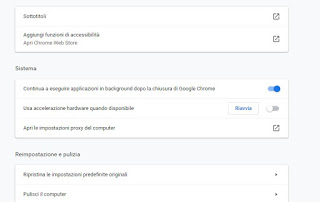How to speed up Google Chrome on PC in loading websites especially if slow, heavy or with blocking problems
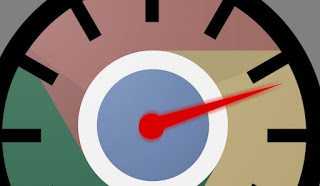
If we notice that Chrome does not open fast on startup, it takes too long to load websites and immediately becomes heavy after opening only 4-5 tabs or after opening only one video, there is a performance problem that can be definitely solved.
Let’s see together how to speed up Google Chrome if slow or heavy, so as to make it come back as fast as just installed.
READ ALSO: Ways to make Chrome faster
How to speed up Chrome
In the following chapters we will show you how to speed up Google Chrome using the tools provided by the same browser and deactivating what we do not use or which can slow down the browser on certain PCs or in very intense work sessions (with many tabs open).
Analyze the integrated task manager
The starting point to speed up the Google browser is the Chrome Task Manager, which we can open by pressing at the top right on the menu with the three dots and bringing us to Other tools -> Task Manager or by pressing the keys together Shift + Esc on our computer keyboard.
By opening Chrome’s internal Task Manager we can see that each tab, extension or plugin opens a separate process.
To speed up Google Chrome and navigate without slowing down, we can close suspicious or very heavy elements, since the task manager clearly shows what a lot of RAM or CPU takes up (we can sort each element according to consumption).
Disable unused plugins and extensions
After taking a look at the task manager we will surely have realized the extensions and plugins that remain active in memory and that take up a lot of memory or a lot of CPU.
To speed up Chrome and optimize the loading of websites we identify the heaviest extensions and if we don’t really need them, turn them off or remove them altogether.
To do this, press the button with the three dots at the top right, let’s move up Other tools> Extensions and disable the extensions we don’t use by pressing the button next to the name.
If we have not used the offending extension for some time, we can also remove it completely from Chrome by pressing the button Remove present immediately under the name.
To disable heavy Chrome plugins we will have to take us on the path Settings -> Advanced -> Site Settings and click on Flash, ensuring that the button is disabled; to disable other plugins outside of Chrome we also press on Access with plug-in without sandbox and disable the button on the page.
Use bookmarklets
If the heavy extension does not want to disable it because it is important and indispensable, it is worth doing a search on the Google Store to see if there is such a lighter and less invasive one.
Instead of some extensions they can also be used too bookmarklets, i.e. those buttons to drag on the bookmarks bar as if they were normal sites, to be pressed to perform a particular function.
The bookmarklets do not consume memory and they don’t leave processes in the background, so they present themselves as the best alternative to extensions when we use Chrome on a PC a few years ago or tend to be slow.
In another article we can find i best bookmarklets also work on Google Chrome.
Disable hardware acceleration (on slow PCs)
The GPU process manages the graphic effects of Chrome and the hardware acceleration required by the Web pages (for example in videos), but on old computers or not equipped with a dedicated video card we can try to disable it, so as to let the processor manage everything.
To disable hardware acceleration we open the menu with the three dots at the top right, we press on the menu Settings, press on the item advanced and scroll down to find the option Use hardware acceleration when available, to be deactivated using the appropriate button.
To confirm the changes, press the Restart button to restart the browser; the next time Chrome starts, it will manage the pages and videos using only the processor, without occupying the (scarce) graphic resources that we have on our computer.
Other tricks to speed up Chrome
In addition to the tricks seen so far we can speed up Chrome by bringing us into the Chrome settings, by opening the menu Aanzate and turning off the options that consume a lot of memory:
- Continue to run applications in the background after closing Google Chrome
- Show suggestions for similar pages when a page is not found
- Automatic completion of searches and URLs
- Improve searches and browsing activities
- Advanced spell checking
Some of these items are only available after logging in with a Google Account, bringing us to the menu Settings -> Advanced -> Google Sync and Services.
Other solutions to speed up Chrome we can find them in our guides on how keep Chrome light and fast without slowing down your PC, as Pause inactive Chrome tabs to save memory and finally how Free up the memory occupied unnecessarily by Chrome.
Conclusions
In most cases, Chrome is slow, because we have installed too many extensions or we have activated too many Web services, which heavily slow down the opening of pages on the browser.
If Chrome still shows slowdowns and problems even after applying our tricks, we advise you to do the reset Chrome to factory settings, so as to return the browser to its original settings and eliminate any type of problem or extension that is too heavy without having to find out what it is.
Alternatively we can use the program Google Cleaner software to correct every Chrome error, free for Windows PC, to solve any problems deriving from extensions or software external to Chrome.