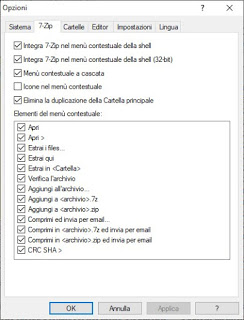Every time we download a compressed file in a ZIP or RAR file, we will have to open it with the compressed file management program, choose a folder to extract the content and then proceed with the actual extraction. Although the steps we have described are daily for those who work with this type of file, we can speed up the operation by using the quick extraction feature provided by some free programs, so you can proceed with the extraction using only the right mouse button.
Every time we download a compressed file in a ZIP or RAR file, we will have to open it with the compressed file management program, choose a folder to extract the content and then proceed with the actual extraction. Although the steps we have described are daily for those who work with this type of file, we can speed up the operation by using the quick extraction feature provided by some free programs, so you can proceed with the extraction using only the right mouse button.So let’s see together which programs allow you to take advantage of the quick extraction of ZIP and RAR files directly from the Windows contextual menu, so you don’t even have to open the main program.
READ ALSO: Programs to compress extract and open ZIP, RAR or other archives
How to speed up the extraction of ZIP and RAR files
Below we have collected the procedures to enable the quick extraction of ZIP and RAR files on the most famous programs used for managing compressed archives on Windows, so as to be able to benefit from quick extraction on any computer and with any program.
7-Zip
If we use the free and open-source 7-Zip program for extracting compressed archives, we can enable quick extraction by bringing us to the menu Tools -> Options within the program and opening the card 7-Zip with administrator permissions (just search for it in the Start menu, right-click on it and select More -> Run as administrator).
From here we enable the two entries Integrate 7-Zip into the shell context menu is Integrates 7-Zip into the shell context menu (32-bit), we disable the item Contextual menu in cascade and enable only the items Extract here, Extract in is Add to the archive, deactivating any checked item. In this way we will be able to extract the compressed files simply by right-clicking on it and using the entries Extract here or Extract in (where the name of the folder will be identical to the name of the file); all the contents will be extracted quickly in the same folder where the compressed file is present (usually the folder Download). If instead, we need to create new compressed files, it is sufficient to use the item Add to the archive, so as to pass immediately to the configuration window without having to open the program each time.
WinRAR
The most famous program for extracting RAR files, ZIP and other types of compressed files is definitely WinRAR, which offers good integration in the Windows contextual menu (even if it is not free since it is offered only in trials). To configure the quick extraction from WinRAR we open the program from the Start menu and start it with administrator permissions (right-click, More -> Run as administrator), let us take the path Options -> Configuration and finally we open the card Integration. From here we make sure that the entries are active Integrate WinRAR into “Explorer” is Icons in the context menu so let’s click on the button Entries in the context menu.
From here we disable the entries in the section Select the items to be displayed in the context menu and we leave the voices active Extract here, Extract in is Add to an archive. At the end of the configuration, we click on OK to make the changes effective.
Now we can quickly extract the ZIP and RAR files by right-clicking on the compressed archive and using one of the two items we have enabled; with the other item we can quickly create a new compressed archive starting from a file or folder, so as to speed up the procedure for creating new compressed files.
Bandizip
Another less known but equally effective program for extracting compressed archives is Bandizip, available for free on all Windows systems. If we decided to focus on this software, we can enable quick extraction by opening Bandizip from the Windows Start menu with administrative permissions and (right click, More -> Run as administrator), taking us on the path Options -> Settings (also recallable with the key F5) and selecting Contextual menu in the sidebar.
From here we can configure the quick extraction bringing us to the section Extraction menu, disabling any entries that are already active and leaving only the items checked to Extract it to a folder with the name of the archive is Extract here. With this program we can further speed up the extraction process by configuring the section Action to be performed by double-clicking; setting the item Extract it to a folder with the name of the archive, it will be sufficient to double-click on any compressed file to immediately decompress the current folder, so as not to even have to use the context menu.
If, on the other hand, we wanted to speed up the creation of new compressed files, let’s go to the section Compression menu and we only enable the entries Collapse in “FileName.zip” is Collapse in “FileName.7z”.
PeaZip
Another very useful program to manage compressed files in ZIP and RAR format is PeaZip, available for free for Windows. If we decided to focus on this program for managing compressed archives but want to enable quick extraction, open PeaZip from the Windows Start menu with administrative permissions (right-click, More -> Run as administrator), so let’s get to the menu Options -> Settings -> General, so we click on the item Configure system integration and associated file types. The program installer will appear, where we will have to activate the entries Custom installation is Application language -> IT.
We click on Next and, in the next window, we deactivate the entry Cascaded Menu and we only enable the entries Extract Here, Extract Here (in a new folder) is Add to.ZIP. In the following screens, we confirm on Next until the end of the guided procedure.
Now we can quickly extract ZIP and RAR files and create new compressed archives on the fly directly from the Windows contextual menu.
Conclusions
If we are in a hurry and don’t have time to open too many programs on our computer, we can extract compressed archives very quickly with the procedures shown in this guide, so that whatever program we are using for compressed archives we can extract their contents with one or two mouse clicks.
If our compressed archive is protected by a password that we do not remember, we can remedy this by reading our guide on how Find or remove passwords from protected ZIP and RAR files. If instead the compressed archive seems damaged, does not open or does not allow us to extract the files inside it, we can resolve by reading our article on how to Extract and recover damaged or corrupt ZIP and RAR files.