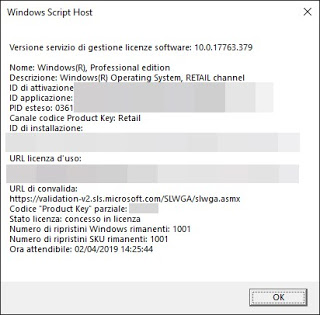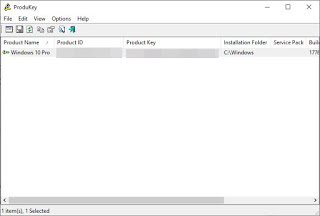Computers and notebooks are not indestructible and inevitably the day comes when we will have to replace them. If we have purchased a Windows 10 license, we can avoid buying another one for the new PC, transferring the license from the old computer to the new one, in a safe and legal way.
Computers and notebooks are not indestructible and inevitably the day comes when we will have to replace them. If we have purchased a Windows 10 license, we can avoid buying another one for the new PC, transferring the license from the old computer to the new one, in a safe and legal way.In this guide we will show you all the steps to follow to transfer a Windows 10 license to a new computer, so you can continue to use it without problems. Obviously we will examine the license transfer only if we personally assemble our fixed computer or choose a laptop without an operating system: if we focus on a preassembled or a classic notebook, the Windows 10 license is already included so it doesn't have much meaning to transfer the old one.
Article Index
- Licenses that can be transferred
- Recognize the type of Windows 10 license
- Copy Windows 10 license on old PC
- Install Windows 10 license on new PC
Licenses that can be transferred
Not all license keys for Windows 10 can be transferred from one computer to another: those compatible with the transfer are those identified as Retail licenses, ie licenses for free sale in online stores and shopping malls; here we can find an example of Retail license -> Windows 10 Home (€ 145).
On preassembled computers we often find Windows 10 already activated and running, but in this case they exploit the OEM licenses (provided exclusively to computer manufacturers) and is inextricably linked to the motherboard used in the installation phase: if we try to install this license on a new computer, it will not be recognized and we will only get an error message.
On company or business computer computers we often find computers with volume licenses, with a single key valid on several different installations: on the card these licenses can be transferred without problems, but if the license is revoked or compromised, all PCs with Windows 10 that use it will no longer work, requesting a new license for use .
To follow the steps that we will show you in this guide, it is essential to recognize the type of license we have, so as to avoid wasting time and transfer a license that we cannot use on the new PC.
Recognize the type of Windows 10 license
To recognize the type of license in our possession, we start the old computer to be discontinued, click on the Start menu at the bottom left and search Command Prompt, opening the program of the same name. Once the prompt is open, type the following command
slmgr.vbs / dlv
then we press the key enter on the keyboard; a window will open with all the information on the type of license in use.
To understand the license type, simply look at the string Product Key Code Channel, in which we will be shown what we possess.
If we find Retail, we can transfer the license to any PC without problems.
READ ALSO: Move the Windows license and deactivate the product key from the old PC
Copy Windows 10 license on old PC
Now that we have discovered the type of license, we proceed to copy the license from the old computer. To do this we have to use a free program like ProduKey, available for free download from here -> Nirsoft ProduKey.
Once the compressed file has been downloaded, we extract the files in a folder of your choice of computer and start the executable program; you will immediately be shown the active license key on our computer, under the field Product Key.
We take note of the sequence of characters, including the dashes, on a sheet of paper or on a notepad (even digital, perhaps using the telephone for the occasion).
Now that we have copied the code, we can also decide whether or not to remove the license from the old PC: this move could be useful if we have to resell the PC and we want to prevent someone from using our license. To remove the product key associated with the old computer, open the command prompt with administrator permissions (right click on the icon -> Run as administrator) directly from the Start menu at the bottom left, so we use the following command:
slmgr.vbs / upk
We press Enter on the keyboard and restart the computer to make the changes effective; to also delete the key from the Windows registry we issue the command:
slmgr.vbs / cpky
Now the computer of the absence of a license code and will ask us to buy it or insert a new one.
Install Windows 10 license on new PC
After retrieving the license code, we start the new PC with Windows 10 and proceed with its installation. We can follow two methods: the first involves the use of network connectivity, the other instead allows you to install the license offline, without the need to be connected to the Internet (which is useful for checking the license, which will be done automatically) at the first connection).
Activate Windows 10 online
To install and activate Windows 10 online using the old license recovered, open the command prompt with administrator permissions again (right click on the icon -> Run as administrator), so we use the following command:
slmgr.vbs / ipk ##### – ##### – ##### – ##### – #####
Instead of asterisks, we insert the product key retrieved from the old computer, then press Enter to confirm the entry. Now that the key is inserted, we will have to activate it online: to do this let's connect to the Internet via Wi-Fi or via Ethernet cable, then we launch the following command from the prompt seen above
slmgr.vbs / ato
A confirmation window will open as soon as the Windows license is confirmed by the Microsoft server: we can now use our new computer without worrying about the license.
Activate Windows 10 offline
To activate Windows 10 without Internet connection, we will need to provide the ID code of the operating system used on the new PC and make a phone call to Microsoft Customer Service. We immediately retrieve the ID code by launching the following code in the command prompt:
slmgr.vbs / dti
We take note of the code provided and call Microsoft support on the number 800-531042. We follow the instructions of the guide item and we provide the operator who will answer us with the ID code obtained from the previous command and the Windows 10 license we intend to activate.
We will get an activation ID from the operator, to be kept for the whole duration of the process; first install the license on the new PC, launching the command already seen above (always with the prompt in administrator mode):
slmgr.vbs / ipk ##### – ##### – ##### – ##### – #####
Next we proceed to offline activation by launching the following command:
slmgr.vbs / atp CODICEACTIVATION
We replace the word CODE ACTIVATION with the code provided by the operator during the call.
We restart the computer and check that the license is active, by launching the command:
slmgr.vbs / dlv
If everything went correctly, our new Windows 10 computer will be active even if we don't have an Internet connection yet.
READ ALSO -> Buy the Windows 10 Pro and Home license for just a few Euros