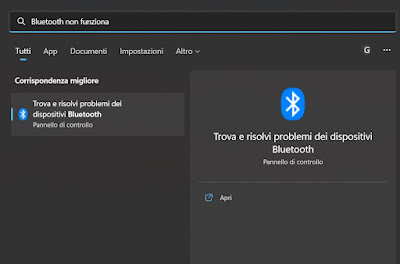Do we want to disconnect speakers or the smartphone via Bluetooth to our PC? Let’s see how to do it on Windows 11 and on Windows 10.

Bluetooth is widely used on today’s PCs, offering the ability to connect mice, headsets, and game controllers without having to use wired peripherals. Bluetooth is ubiquitous on modern notebooks and it can be easily integrated even on fixed PCswhich is why it is essential to know how to activate it correctly while we work or study on the PC.
In the following guide we will show you how to turn on bluetooth in windows 11 and windows 10using the various methods that the Microsoft operating system makes available to manage this technology in the best way (even when we don’t have any active and functioning mouse).
READ ALSO -> Solutions if the Bluetooth Mouse doesn’t work, clicks, slows down or freezes
1) Turn on Bluetooth from Settings
The easiest way to activate Bluetooth is to act from the System Settings. On Windows 11 we can enable Bluetooth by right-clicking on the Start menu, clicking on the menu Settingsby selecting the menu Bluetooth and devices and activating the switch next to the entry Bluetooth.
On Windows 10 the steps are very similar, only the names of some menus change: let’s go to the path Settings -> Devices -> Bluetooth and other devices then we activate the switch next to the entry Bluetooth to take advantage of this technology immediately.
2) Activate Bluetooth from the quick menu
Another good way to turn on Bluetooth in Windows 11 and Windows 10 is to use the right-click menu (also called Quick Settings su Windows 10 e Quick Actions on Windows 11); this menu can be called up by pressing one of the system icons at the bottom right (on Windows 11) or on the notification center icon, always at the bottom right (on Windows 10).
After opening the quick menu, press onhotkey with Bluetooth icon; the key will become coloured, a sign that the technology is active and ready for use. To add devices and see the connected ones, we can click on the arrowhead to the right of the button (on Windows 11) or right click on the button to open the Bluetooth settings (on Windows 10).
3) Turn on Bluetooth from the keyboard
Did we accidentally turn off Bluetooth and the Bluetooth mouse no longer works? If we have no other peripheral to manage the mouse cursor we can turn on Bluetooth using only the keyboard (which must be connected via USB or dedicated wireless dongle).
To proceed, press WIN+I on the keyboard to open the Windows settings, we use the arrow keys (on the keyboard) to go to the menu Bluetooth and devices (about are Devices in Windows 10), we use the key TAB of the keyboard to select the option Bluetooth and finally press on Enter o Enter to turn on Bluetooth with no mouse connected.
Alternatively we can activate Bluetooth by pressing WIN+A to open the quick menu, by pressing TAB to enable key selection, use the arrow keys to select the Bluetooth key and finally press on Enter o Enter to enable it.
4) Turn on Bluetooth by turning off Airplane Mode
Windows Airplane Mode can turn off both Bluetooth and Wi-Fi; by enabling this mode, Bluetooth cannot be used. To deactivate Airplane mode, just press WIN+A on the keyboard (to display the Windows quick menu) and press the key Flight mode to deactivate the mode.
To prevent Airplane Mode from also turning off Bluetooth, just go to the path Settings -> Network & Internet -> Airplane mode (valid on both Windows 11 and Windows 10) and deactivate the check mark next to the item Bluetooth.
5) What to do if Bluetooth doesn’t work
If the Bluetooth does not work properly, the devices do not connect or disconnect for no reason, the icon does not appear in the quick menu or in the system tray at the bottom right we can try to solve it by opening the Start menu, typing Bluetooth doesn’t workfinally opening the entry Find and troubleshoot Bluetooth devices and following the instructions provided.
Alternatively we can always restore the correct functioning of Bluetooth on Windows 11 by taking us to the path Settings -> System -> Troubleshoot -> More troubleshooters and pressing up Run next to the entry Bluetooth.
On Windows 10 the path to take us to perform the same operation is Settings -> Update & Security -> Troubleshoot -> Additional troubleshooting tools.
To learn more, we can also read our guides on how update the drivers on your computer and where to download the driver Bluetooth USB per Windows 10 e 11.
Conclusions
Bluetooth can be activated very easily both from the quick menu at the bottom right (the preferred method for those in a hurry and want to do everything immediately) and from the Windows Settings menu.
Bluetooth turns off if we have Airplane Mode turned on: better think about it before activating it, especially if we have connected a Bluetooth mouse (which will obviously stop working).
On Bluetooth for PC we can also read our guides on how to fix bluetooth mouse not working and about how share files “close” on Windows.