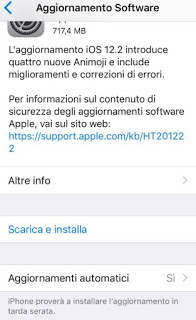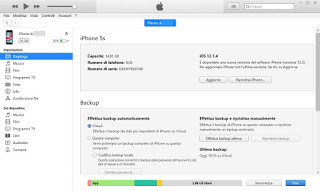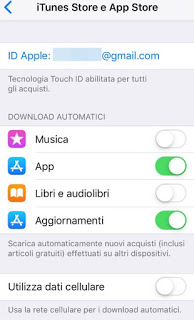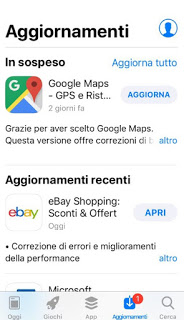Compared to the past, all modern telephones receive (some more, some less) updates after the first release, with the aim of improving performance and correcting any errors and problems re-emerged during use by users. Even Apple, with its iPhones, is no different: it regularly releases new versions of iOS, so that all iPhone owners can receive the latest news released by the Cupertino company.
Compared to the past, all modern telephones receive (some more, some less) updates after the first release, with the aim of improving performance and correcting any errors and problems re-emerged during use by users. Even Apple, with its iPhones, is no different: it regularly releases new versions of iOS, so that all iPhone owners can receive the latest news released by the Cupertino company.If we are new to the smartphone world or have never updated an iPhone before, in this guide we will provide you with all the steps necessary to be able to update the operating system and the apps installed on an iPhone.
Updating is important, given that often the updates provided improve battery performance, solve problems with some apps and also integrate new features (often absent at the first output of the device).
READ ALSO: How to make an old and slow iPhone come back fast
How to look for updates on the iPhone
When an iPhone update is available, a system notification will appear to proceed with the update immediately. If we have never received this type of notification, we can look for new updates for the iPhone in our possession by connecting to a Wi-Fi network (given the high data traffic, better to go on a fast and stable network) and opening the app Settings, taking us to the menu General and finally by clicking Software update.
If there are updates for the device, we will be notified immediately in the window; to proceed with the actual update we tap up Download and install and let the iPhone work.
We always recommend updating with at least 80% of the remaining charge, as the smartphone will be unusable during the process and we will not be able to charge it while it is in progress. After a few reboots the smartphone will boot and we will be able to benefit from the update.
If we have not received any notification about updates and we want the smartphone to automatically update the device, take it to the same screen as previously seen, tap on Automatic updates and activates the item in the menu.
To be able to upgrade, the iPhone must be charged at night and connected to a Wi-Fi network.
How to update iPhone from iTunes
If we have installed iTunes on our computer, we can use it to update our iPhone, so that we can also make a backup before the procedure (quite sure, but you never know).
To proceed in this sense we open the iTunes program and connect the iPhone using the USB cable available in the package; immediately after the connection a notification window will appear with which we can immediately update the device.
If we want to update the device immediately, we click on Download and update. If, on the other hand, we wish to upgrade at a later time, we can also download the update and then install it later using the button Download only. If we fear that the update could damage our phone, we can back up the iPhone before proceeding.
To do this we close this small warning window by clicking Cancel or on the X symbol at the top, click on the small phone symbol in the iTunes interface (just below the menu Controls) and, on the screen Summary, select the button Backup now.
After a few minutes, the backup will be ready and we will be able to proceed with the update without any fear; let’s get to the same screen and click Refresh, present under the section where all the features of the device are indicated. The program will download the new update in the computer’s memory and restart the connected Apple device, so that the update can be applied. During the process we strongly advise you not to disconnect the iPhone cable and not to open any other program, so as to avoid any error screens or Windows blocks (which can block the update procedure).
At the end of the process the iPhone will restart and we can easily access it; only after the correct start can we proceed with the removal of the USB cable used for the process. Has the update brought no improvement on the battery side? In this case we advise you to read the dedicated guide we have created for the iPhone, ie how see the health of the iPhone battery, if it is to be changed.
How to update installed apps
Is our iPhone up to date? In order to keep up with the times, we will also have to proceed with updating the app; usually this process is automatic, but for some reason it can crash, leaving us with obsolete (potentially insecure, as well as less functional) apps.
First of all we check that the App Store manages to correctly manage the updates of the installed apps, opening the Settings app, making taps on the iTunes Store and App Store and making sure that the entries are activated App is Updates.
If we have a subscription with a large amount of data (for example 5 GB a month or more), we can also update the apps via cellular network, so as to never miss any updates; to enable this function let us go to the same screen as we saw earlier and enable the item Use cellular data. We always keep traffic under control, as some apps can be very heavy and quickly exhaust the amount of data offered by our operator.
If the apps don’t update automatically or we want to check for updates, let’s connect to a fairly fast Wi-Fi network, open the App Store on the iPhone and tap the menu Updates, present in the lower bar.
To update individual apps, just select the button Refresh, present next to each; to update all the apps instead, let’s tap on the item Update all, located at the top right of the window.