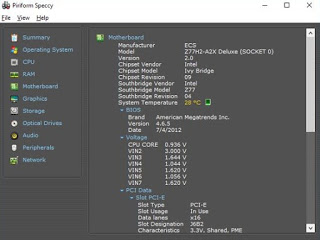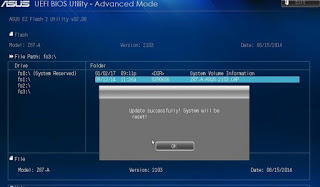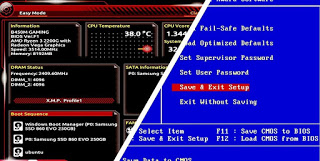 Among the most undervalued components when it comes to updates we find the BIOS or UEFI, which in the life of a computer are unlikely to be updated. Their update is recommended when we install a new hardware component (for example a new CPU or new banks of RAM), so as to be able to make the most of the new components without sudden blockages or slowdowns; in all other cases it is advisable to update the BIOS or UEFI only if we notice problems when starting up the PC or with some old devices.
Among the most undervalued components when it comes to updates we find the BIOS or UEFI, which in the life of a computer are unlikely to be updated. Their update is recommended when we install a new hardware component (for example a new CPU or new banks of RAM), so as to be able to make the most of the new components without sudden blockages or slowdowns; in all other cases it is advisable to update the BIOS or UEFI only if we notice problems when starting up the PC or with some old devices.Fortunately, almost every PC manufacturer facilitates this type of procedure making it automatic and releases updates only when there is actually a known problem that needs to be solved, for example, to solve a motherboard, overheating or performance problem.
In this guide, we will show you in detail how to update the BIOS / UEFI of the PC, so as to avoid problems during this delicate procedure (which can safely destroy the computer if performed poorly or if the power goes out during the process).
How to update the PC BIOS / UEFI
The BIOS or UEFI update operation is quite delicate, but fortunately, it will take only a few minutes (often just a few seconds). In the following chapters, we will show you how to properly update the BIOS (on old PCs) and update UEFI (on the latest PCs).
What is the BIOS / UEFI
The BIOS or UEFI (latest version) are essential components in a computer to start the operating system start-up procedures. In fact it allows the motherboard to start up, to perform the preliminary checks on all the components present on it and to correctly start the CPU, RAM and system disk, so as to be able to pass to the next phase of the boot (the bootloader, which will start the actual operating system). It can be customized by accessing a secret menu as soon as the computer is started, from which it is possible to change some settings on the hardware components (overclock, underclock, reserved system memory, temperature, fan speed, etc.).
Due to its particular and delicate function, it is not recommended for the less experienced to touch the BIOS or the UEFI, let alone update it to a new version. We talked about it in-depth in our guide What is the computer’s BIOS and what functions does it have?
How to derive the type of BIOS / UEFI
If we need to update the BIOS or UEFI on our computer, we will first need to recover the model of the motherboard in use, so that we can check for updates on the manufacturer’s site.
To get this information from any computer, just install the free Speccy program.
Once installed on the PC it will be enough to start it and check the Motherboard section, from which we will be able to find the producer, the motherboard model and the type of BIOS / UEFI present, so as to look for the suitable update file. Alternatively, we can use the free CPU-Z program, which can show the same type of information. In this regard, we can read our guide on how to Know the computer hardware and the individual pieces of the Windows PC.
How to check for BIOS / UEFI updates
Obtain the right information on the motherboard, we can look for a BIOS / UEFI update from the manufacturer’s official website, using one of the links below:
- GIGABYTE
- ASUS
- ASRock
- Intel
If our video card is part of one of these manufacturers, just visit the dedicated website, start a driver search and find the BIOS update file (we can recognize it as a new BIOS / UEFI as indicated with a date later than that of our purchase). If we own a notebook, we will have to check it directly on the laptop manufacturer’s website, so that we can find updates for the BIOS or for the UEFI.
On this page, they are found all the links to get to easily find and download BIOS updates of the main manufacturers of computers and motherboards: Acer, ASRock, ASUS, Dell, Fujitsu, Gigabyte, HP, Huawei, Intel, Lenovo, LG, Panasonic, Microsoft, MSI, Toshiba, and Vaio.
How to update the BIOS / UEFI
Unlike the operating system, the BIOS / UEFI is a low-level software stored on the chip on the computer’s motherboard. Failing to update the BIOS / UEFI may cause the computer to malfunction which makes it unusable and even difficult to repair without the intervention of a specialized technician.
Having made these necessary clarifications, we proceed to download the update file, which will allow you to update the BIOS or the UEFI in different ways:
- files to flash from the BIOS / UEFI itself (see how to enter the BIOS);
- file to install create a DOS Live USB pen (using the Rufus program), with which to start the computer from USB and perform the procedure described in the instruction file;
- .Exe file to run and install directly from Windows (the fastest and most practical method);
- computer update program that also includes the BIOS;
In the third and fourth cases, you can proceed without too much anxiety and everything should be fine; in the first two cases, instead, you need to be a bit of an expert and know what you’re going to do.
If we want to update directly from UEFI (one of the best procedures in our opinion), simply place the update file in a USB key, start UEFI, go to the advanced settings then open the section reserved for updates (EZ Flash or similar names) enter the key and select the downloaded file, so you can start the update.
This procedure is very secure and error-proof since the computer will always use the old UEFI until the confirmation is restarted. The other procedures are quite similar, but we recommend they always use the notebook battery or a desktop PC UPS so that you can have electricity in the event of a sudden blackout (one of the worst scenarios when we update the BIOS or UEFI). In this regard, we recommend that you read our article on how to use the UPS as a battery for the computer when there is no power.
Conclusions
Updating the BIOS or UEFI is a fairly simple procedure to apply to modern computers, but we advise you to do it only in case of real need (a patch for a known vulnerability or a new hardware component), since in case of errors we will never be able to go back, making the PC useless.
To finish, we recommend you be completely wary of any tool not certified by the manufacturer, which promises to update the BIOS automatically: in many cases, they are scams and do not guarantee any success of the procedure.
Still, with a BIOS theme, we can read our guide on how to switch from BIOS to UEFI and convert the disk to GPT (Windows 10).
To boot your computer directly from USB (bypassing the bootloader or a locked Windows), we recommend reading our article on How to start your computer from USB.