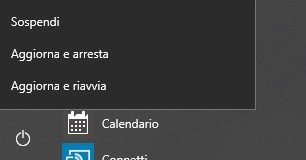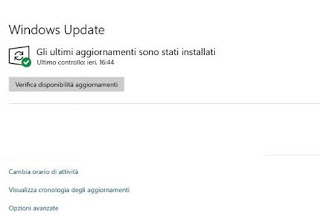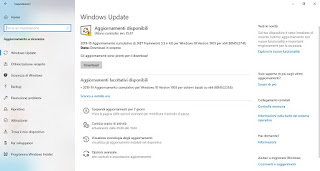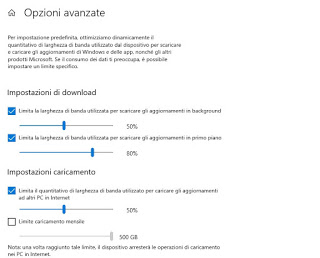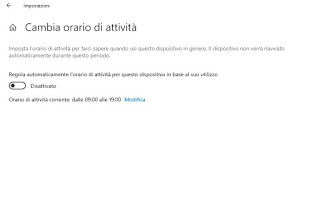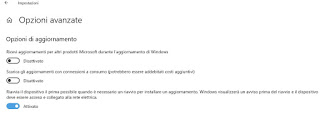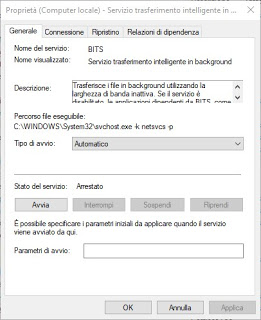Windows updates are often underestimated by users but they are essential to keep the operating system safe from hackers and viruses, which often exploit Windows vulnerabilities to spread more quickly and evade even the most effective antivirus.
Windows updates are often underestimated by users but they are essential to keep the operating system safe from hackers and viruses, which often exploit Windows vulnerabilities to spread more quickly and evade even the most effective antivirus.If we are new to Windows and we do not know if our system is up to date or needs updating, in this guide we will show you how to upgrade windows 10, taking advantage of the automatic system provided by the system plus some expert tricks to be able to set the updates according to our needs. We will also show you how to set the time of activity (useful for those who work) or how to resolve in case Windows 10 does not update.
How to update Windows 10
Below we will show you how to update on Windows 10, the latest operating system released by Microsoft. Reading all the chapters we will learn to update the system, to schedule updates in the preferred time slot and to optimize the download of updates, to avoid saturating all our connection.
Check for new updates available in Windows 10
On Windows 10 the updates are downloaded and installed automatically, from the first start-up of the system: in fact we will not have to do anything, if not wait for the warning window to appear for the most important updates (those that require rebooting, such as the releases of new versions of Windows 10) or check periodically if, in the Start menu, there are entries Update and stop or Update and restart (by pressing the button Shutdown).
Choosing one of the two items the system will be updated and turned off / restarted. At the next startup, the update procedure will be completed and we will have access to the login screen (or desktop, if we have activated the automatic login).
If we do not detect any updates to be installed in the notifications, we can force the search for new updates by opening the Start menu at the bottom left, selecting the app Settings, taking us on the path Update and security -> Windows Update and pressing the button Check for updates.
This will start the search and download of available updates, which will be immediately installed in the system. On some occasions, we will have to press the button Download or on the key Download and install now to download some optional updates or other Microsoft apps (such as Office).
In any case, these updates will be downloaded and installed by Windows 10 when the system is not active (ie when we leave the PC on for a few minutes).
Upgrade Windows 10 to the new version
It should be noted that for Windows 10, Microsoft annually releases two major system updates called feature updates, changing versions of Windows 10 and including not only security patches but also changes to the operation and options. These Windows 10 version updates are also released via Windows Update.
In another article, we explained how to check which version of Windows is installed on the PC.
When new versions of Windows 10 are available, you can still force, download and install the new feature update from the Microsoft site by pressing the button Update now to download the update assistant (an appointed file Windows10Upgrade.exe) that starts a wizard.
From the same page, it is also possible to press the Download button to download the Media Creation Tool which allows you to install the latest version of Windows 10, from scratch or as an update to the current version (without deleting anything).
It should also be noted that after an update of the features, it is always possible to return to the previous version of Windows 10 in case of problems.
How to set the Internet speed to dedicate to updates
Windows 10 updates can be very large and often require the full download speed of our Internet line to be able to run. If it is not particularly felt on lines of 100 Mega or more, those with only 10 or 20 Mega could see slow down browsing on your PC, on other PCs or on other devices connected to the network.
To avoid this problem we can set the maximum amount of bandwidth that Windows 10 uses for downloading updates from the Internet. To do this let us take the app Settings (from the Start menu), we open the path Update and security -> Delivery optimization and we press on Advanced options.
We activate the checkmark on the item Limit the bandwidth used to download updates in the background and set as a limit 50%; immediately below we also activate the voice Limit the bandwidth used to download featured updates and set a value between 60% is 80% (based on the speed of ours Internet line).
By doing this, Windows 10 automatic updates will not take more than 50% of our line speed when running in the background; if instead we launch the update (as seen in the previous chapter) and leave the window in the foreground, the download will be faster (without saturating the whole line).
How to set an activity schedule
Since updating Windows 10 can be very annoying (especially on work PCs), Microsoft allows you to set an activity schedule, where the system will not look for and install any updates. To do this let us get back on the path Settings -> Update and security -> Windows Update then we press on the item Change business hours.
To let our PC monitor our working time, just activate the button under the heading Automatically adjust the time of activity for this device based on its use; if, on the other hand, we want to set our working time manually, simply press the Modify button and set a start time and an end time (we cannot set more than 12 hours in the time period). When the PC is in the time slot, updates will only be monitored, to be downloaded and installed only when the PC exits the time slot; in any case, we will be advised both of the presence of important updates during business hours and after this time.
To allow Windows 10 to install updates without interfering with our work, just set the item Restart the device as soon as possible when a reboot is required to complete the update (present in Settings -> Update and security -> Windows Update -> Advanced options).
In this way, you can also disable the automatic restart of Windows after an update
After activating this item we leave the PC switched on (without any program or document open) immediately after the time of activity, without touching anything (neither mouse nor keyboard), so as to have all updates installed.
If we leave work, we can leave the PC turned on and turn it off automatically two hours after our departure, using one of the programs seen in our guide Lock or turn off the PC when idle or at the end of a process.
How to postpone updates
If we want to prevent the PC from downloading and installing updates for a certain period of time, we can suspend Windows 10 updates taking us on the path Settings -> Update and security -> Windows Update, click on Advanced options and choose the date from the drop-down menu below the section Suspend updates.
In addition to the postponement date of updates, we can also choose the days to postpone optional updates and feature updates.
On Windows 10 it is not possible to turn off updates completely since they are an important part of the functioning of the operating system: an updated system is a secure system, so Microsoft has decided to remove the possibility of choice for users. To meet all your needs, however, we can set business hours, so that Windows 10 searches and installs updates without disturbing our work on the PC.
How to resolve problems with Windows 10 updates
Since the updates are managed automatically by Windows 10, we will hardly have problems from this point of view. However, if we notice that the updates “hiding” or we see errors from the screen Windows Update of the menu Settings, the first check to do is on Windows services related to updates.
To do this, open the Start menu at the bottom left and search for the tool Services. From the new window we order the various services by name (click on the column First name), we look for services Windows Update is Background intelligent transfer service, we click on them with the right button, we press on Property and make sure they are set to Automatic and that they are started (click on the button Starts).
To solve other problems related to Windows updates, we advise you to read our guides on how to solve problems with Windows updates or how to resolve Windows Update errors if the system does not update.
Conclusions
Updating Windows 10 is essential to keep hackers out and prevent viruses from sneaking into our computer; fortunately the procedure is completely automatic, we will only have to check that an activity time is set (for those who work a lot on the PC) and that we know how to temporarily suspend updates in case of need.
READ ALSO: How to block Windows 10 updates and disable Windows Update