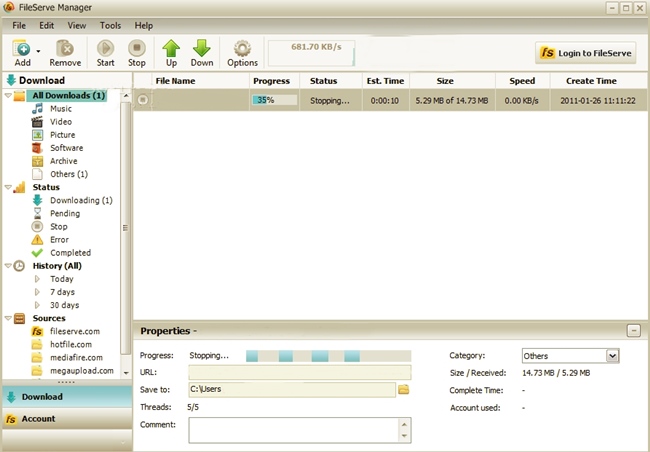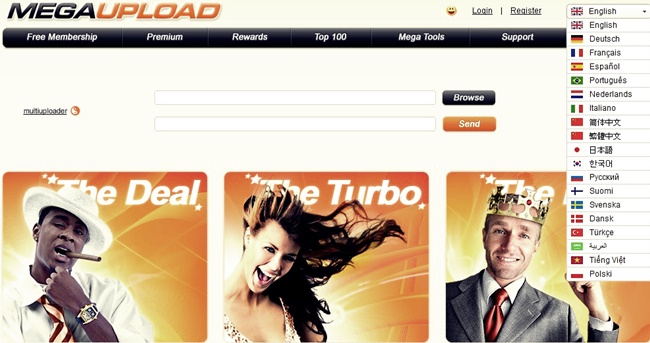Here we go again, you’re panicking again because your boss asked you to let him have some big files and you don’t know how to send them to him. The email refuses them as attachments because they are too heavy and you do not know any alternative method to send files quickly over the Internet, or rather you have heard of them but you wouldn’t know how to deal with them when carrying out the practical act of uploading files.
Trust me, the solution to your problem is much simpler than the one you imagine and I’ll prove it to you today. I am going to show you how to upload a file on some of the best free hosting services currently available on the Internet, thanks to which you will be able to have your boss receive files of any kind by simply having them connected to them. Are you ready to see in detail how to do it?
If you are desperately looking for how to upload a file on the Internet, the first service that I suggest you contact is Fileserve, which gradually succeeded in gaining the trust of users and (almost) supplanting the much more famous Rapidshare and Megaupload. To upload a file to Fileserve, all you have to do is connect to the main page of the service, click on the Browse button to select the file to upload, but the checkmark next to I agree to the terms & conditions and click on Upload. Remember that in the free version of the service you can upload all kinds of files up to 1 GB in size.
Once loading is complete (the duration depends on the upload speed of your connection and the weight of the loaded object), you will get the address to download the file ( Links ) and you can use a form (located below) to send the link to the file directly by e-mail.
Another great free hosting service to upload a file on the Net is Megaupload, the historian Megaupload I dare say. To use it, all you have to do is connect to its main page, click on the Browse button to select the file to upload (max. 1 GB), write a short description in the field below and click on Send to proceed with the upload. You can also upload multiple files at the same time, by clicking on the Multiuploader item located on the left and selecting the files from the uploader using the Add file button.
At the end of the procedure, you will be given the link to download the file you just uploaded. You can copy it to the Windows clipboard (and then send it by e-mail) by right-clicking on it and selecting the Copy link location item from the menu that appears. Remember that if the files are not downloaded for 90 days, they are automatically deleted by the service.
Are you afraid that, for one reason or another, the files you have uploaded cannot be reached by the recipient in a hurry to get them? Try Load2All which, with a single move, allows you to upload a file on all the main free hosting services: Fileserve, Megaupload, Filesonic, Uploaded.to and many others. To use it, just connect to its main page, click on the Browse button to select the file to upload, but the checkmark next to the names of the hosting services to upload the file to and click on Upload to start the procedure.
At the end of the process, you will be provided with a link to a Load2All page. On this page, as uploads are completed, links to your file will be displayed on the various hosting services you have chosen for upload. You can then download your file simply by clicking on the download item for the hosting service you want to use.