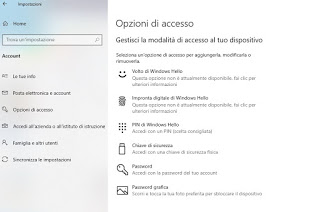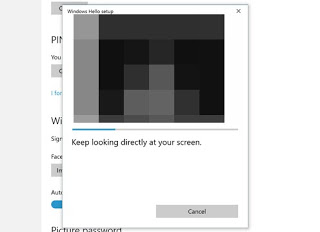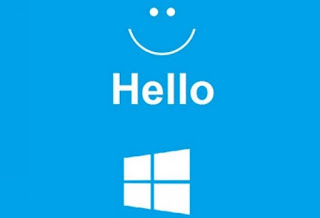 Windows 10 offers several methods to protect access to our workstation or our account, so as to prevent curious or spies from opening our programs or our browsers to peek in the history or to recover precious personal information. In addition to the classic access password and quick PIN, on the latest Microsoft operating system we can also set a fingerprint or visa recognition as biometric passwords, so that only we can quickly access the workstation or PC without even remembering each time the PIN or password.
Windows 10 offers several methods to protect access to our workstation or our account, so as to prevent curious or spies from opening our programs or our browsers to peek in the history or to recover precious personal information. In addition to the classic access password and quick PIN, on the latest Microsoft operating system we can also set a fingerprint or visa recognition as biometric passwords, so that only we can quickly access the workstation or PC without even remembering each time the PIN or password.In this guide we will show you how to configure and how to access Windows 10 via fingerprint or face recognition, showing you the hardware components necessary for the purpose and the steps to be performed in the operating system settings, so as to significantly increase the security at login.
How to log into Windows 10 with biometric logins
In the guide we will show you separately how to access Windows 10 via fingerprint (and its fingerprint reader to be connected to the PC) or through face recognition (via a webcam compatible with the Windows Hello service).
How to access Windows 10 by fingerprint
In order to access Windows 10 using our fingerprints, we will have to have a fingerprint reader that can be connected to a USB port, such as the one available here -> Benss Mini USB Fingerprint Reader (€ 26).
This small reader connects to a free USB port on the notebook and is immediately ready for use, without installing any additional drivers. If we want to add the fingerprint reader to a fixed PC, it is better to focus on a reader with USB wire like the one visible here -> Garsent USB Fingerprint Reader (56 €).
On some high-end laptops the fingerprint reader is included on the body, usually present at the bottom right of the keyboard (a small indented hole where to place your finger).
Once the USB reader is connected to the PC or the fingerprint reader integrated on our laptop has been found, we open the Start menu at the bottom left, look for the Settings app and go to the path Account -> Access Options.
Before continuing, make sure that you have set a classic access password, necessary as a secondary access system (in case of a fingerprint reader malfunction): to create a new password for a local account, press on the item Password and start the configuration wizard. If we use a Microsoft account, the password is already active, so there is no need to change it or activate it manually.
To configure the fingerprints we press on the item Windows Hello fingerprint, then select the button Configure.
The wizard will start and, at the right time, we will only have to press several times with the finger to add on the fingerprint reader until the acquisition is complete.
By repeating the steps, we can also add other fingerprints or fingerprints of people we want to use our account.
From now on, in the Windows 10 login window, simply hold your registered finger on the reader to quickly access our account.
How to access Windows 10 via face recognition
If instead we want to use face recognition, it is not enough to use a simple webcam, but we will have to buy a model that has infrared sensors and a recognition system compatible with Windows Hello. The models on the market are much more expensive than normal webcams but are indispensable in order to take advantage of face recognition; the model we suggest you to try in this sense is available here -> Kaysuda Webcam with USB IR Recognition (79 €).
The webcam in question is ready for use on Windows 10, but we advise you to install the drivers in the package in order to take advantage of the infrared sensors.
Alternatives are not lacking, such as GoGoCool Face Recognition USB IR Camera for Windows Hello (€ 80) and the Logitech BRIO Webcam Ultra HD 4K (€ 159).
If we are looking for something professional for the office or for our business station, we can also view Intel RealSense Depth Camera D415, on sale on Amazon for 189 €.
Once connected via USB to our desktop computer or to our notebook and installed the appropriate drivers, let’s go back to the path Settings -> Accounts -> Login Options, press on the item Face of Windows Hello and below on Configure.
The wizard will start, where it is sufficient to place our face in the center of the frame and wait for the acquisition of the infrared image (the technology used for secure access). At the end, just confirm and restart the computer to verify the correct functioning of the facial recognition system.
Conclusions
Adding an fingerprint reader or a webcam with infrared sensors will allow you to quickly access the workstation without having to type in a password or PIN, with the risk that someone will be able to intuit or see them secretly behind us. The sensors are precise enough to prevent access with surrogates such as a sheet with fingerprints or photos with our face (since it acts on infrared we must have a “live” face for the acquisition).
If we wish to remove the access password and any login system from our computer, we refer you to reading our guide on how Remove the password prompt when Windows starts.
If, on the other hand, we have forgotten the access password and are no longer able to access, we can try resetting the local password and the online account by reading our guide on how Reset the Windows 10 password to access the PC.