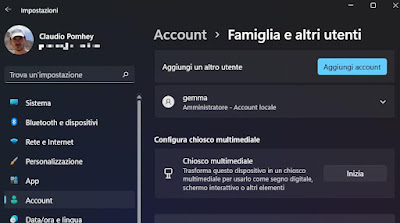 With the new functionality of the Windows 10 and Windows 11 kiosk (formerly it was called Assigned access) it’s possible start the computer in guest mode, so it is locked to a single application.
With the new functionality of the Windows 10 and Windows 11 kiosk (formerly it was called Assigned access) it’s possible start the computer in guest mode, so it is locked to a single application.In practice, you can configure a PC for use in shops, bars or public places in a very simple way, starting the computer only with the web browser to browse the internet or the screen of another application, hiding everything else.
This is really convenient, both to have fast access to the computer that is only connected to the internet, and to allow guests of the house to use the computer without risking that they can see private things or do damage, and to leave a computer for public use. in a bar or shop.
READ ALSO: How to make friends and guests use your PC separately and securely
The creation of multimedia kiosk it is done from the computer settings menu, with an administrator account.
Then go to the Start screen, press on Settingsopen the tab Account then Family and other users.
Then press on Multimedia kiosk to create a new Windows user account that has the ability to use only one app.
Give the Kiosk a name (it will be the name of the account with limited access), then choose the app you want to use and that, remember, it will be the only one that can be used when you access the PC through the Kiosk account.
Unfortunately, when configuring the Kiosk app, you can only choose one of the Microsoft applications such as Media Player, Microsoft Edge, News, Mail and some others.
You can’t choose an application that opens other applications, so you can’t call apps created by websites on Chrome, and no apps like Netflix, Spotify or Facebook are listed in the choice either.
Thanks to Microsoft Edge you can still start your PC in internet browser mode, so you can browse websites without being able to do anything else on your computer. In fact, in Kiosk mode, the desktop will not work and no shortcuts to see the status of the PC or change the settings.
Once you have created the multimedia kiosk on your Windows 11 or Windows 10 PC (you can only create one kiosk), try access and use it. Then press the key combination Windows-L or restart the PC and notice the presence of a new user on the Windows Login screen which has the name of the kiosk created.
By logging in with the kiosk, Windows will automatically open the chosen application (for example Microsoft Edge or Microsoft News) full screen and with no possibility to close it or switch to another one. Even the standard Windows 10 menus will not appear, there will be no taskbar, the Start and pressing the Windows key nothing will happen.
To exit the assigned access mode you have to press the keys together CTRL-Maiusc-Canc to log out of the Kiosk user. From the login screen you can then turn off the computer using the button at the bottom right.
If desired, you can set a password when logging in to the Kiosk. To do this, right-click on the Start menu to open Computer Management. In the Users and Groups section, expand the list Users to find the user kioskUser0. Press on it with the right mouse button and set the password that you will have to type to access.
If you use this function to lock a Windows 10 or Windows 11 PC in a shop or hotel to a chosen app and leave it open to the public, remember that anyone can exit with the key combination CTRL-SHIFT-Del and try to log in. to the standard administrator user account. It is therefore important and essential to set a password for the administrator account.
READ ALSO: User Account Management in Windows 10 and 11 to change password, reset or set it.
