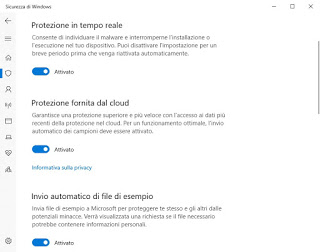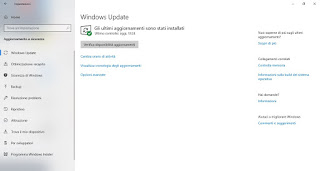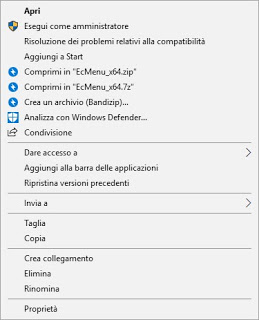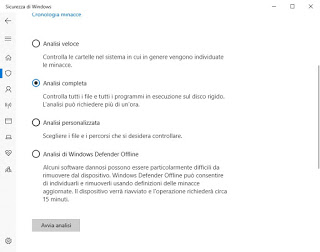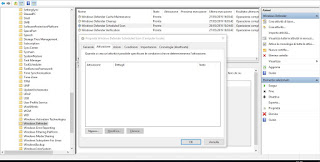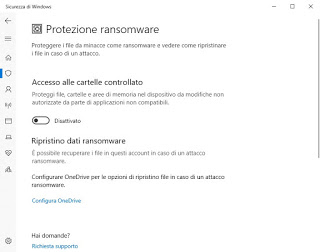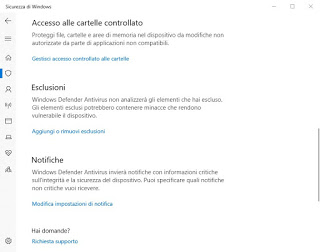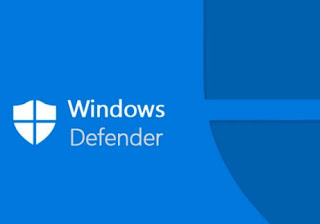 In the past, as soon as Windows was installed, we had to immediately choose a good antivirus before we could surf the Internet, so as to minimize the risk of infections. This need is no longer urgent, given that Windows 10 has a good antivirus in it, more than enough to protect your computer against viruses and malware: Windows Defender.
In the past, as soon as Windows was installed, we had to immediately choose a good antivirus before we could surf the Internet, so as to minimize the risk of infections. This need is no longer urgent, given that Windows 10 has a good antivirus in it, more than enough to protect your computer against viruses and malware: Windows Defender.Windows Defender is a complete antivirus solution, with real-time protection functionality, which is updated regularly, can protect against advanced infections and is so well integrated into the operating system that it has little effect on performance. This is why we decided to create a guide to Windows Defender, the Windows 10 antivirus, so you can learn to use it and drastically reduce the risk of infections.
Article Index
- How to activate Windows Defender
- How to check for updates
- How to scan the computer
- How to program automatic scanning
- How to activate advanced protection (anti-ransomware, sandbox, etc.)
- How to exclude files from the scan
- How to disable Windows Defender
- Conclusions
How to activate Windows Defender
The real-time scanning module of Windows Defender is active by default on every Windows 10 installation, we will not have to activate any entry to get its protection.
Do we want to check if all protection modules are active? All we have to do is open the Start menu at the bottom left, open the app Settings and take us on the path Update and security -> Windows security -> Protection against viruses and threats and click Manage settings, below the section Virus and threat protection settings.
To get the maximum protection from the antivirus, let’s make sure that the buttons below the sections are active Real-time protection, Protection provided by the cloud is Automatic sending of sample files.
In any case, the antivirus will show notifications in case problems are detected, virus detections or modules deactivated, in addition, it will modify the icon Windows security lower right (the white shield will have a red X instead of the classic green check).
How to check for updates
As for updates, Windows Defender downloads the new virus definitions and updates to the scan modules along with the system updates, then check the Windows Update service, which we remember works completely automatically on Windows 10.
If we notice that the antivirus does not update automatically, we can check if the automatic Windows update has been disabled (by mistake or by choice), taking us to Settings -> Update and security -> Windows Update, by clicking Advanced options and checking that the button below the entry is not active Suspend updates.
If we want to proceed with a manual update, let’s take the path again Settings -> Update and security -> Windows Update and click on Check for updates.
Alternatively, we can also right-click on the Windows Security icon at the bottom right and select the item Check for security updates to be able to update our Defender immediately.
To restore automatic updates on each version of Windows, we invite you to read our guide on how to solve problems and update errors in Windows Update.
How to scan the computer
To scan any file or folder on your computer, let’s get to the location where the item to be scanned is (from File Explorer), we right-click on it then select the item Analyze with Windows Defender.
If instead, we wish to start a quick scan of the computer with Windows Defender, we right-click on the icon Windows security lower right (it could be a hidden icon, in which case just click on the arrowhead present) and select Perform quick analysis.
This type of scan will immediately analyze all the most critical areas, where it is highly probable that a virus may hide (Registry, system startup, folder Windows, folder Programs).
If instead we want to start a complete scan of the computer (slower, since all the personal files and any disks connected to the PC are also scanned) let’s get into Settings -> Update and security -> Windows security -> Protection against viruses and threats, click on the item Analysis options, select Complete analysis so let’s click down on Start analysis.
Alternatively, we can also start a custom scan and choose the areas to be scanned (with the item Custom analysis) or an offline scan, to use the times when we are disconnected from the Internet (with the voice Windows Defender Offline analysis).
How to program automatic scanning
Windows Defender analyzes your computer regularly to keep it safe. To avoid slowing down your PC too much, the analysis is performed when we do not use the computer: to see it at work then, it is sufficient to leave the PC turned on but without activity (ie without moving the mouse) for at least 30 minutes, enough time to start automatic optimization of Windows 10 (which also includes a quick scan with Windows Defender ). At the end of the scan, a warning window will appear, kept in the Notification Center even if we were away from the PC, with the scan summary and any viruses found.
If we want to start an automatic scan at a specific time of day or on a specific day of the week, we can program it by opening the Start menu at the bottom left, searching for and starting the program Scheduler.
From the window that opens we click on the top left on Scheduler Library, let us take the path (with the various sub-folders) Microsoft> Windows, click on the folder Windows Defender and then on Windows Defender Scheduled Scan.
In the new window that we will see appear, we click on the tab Activation and press down on New.
We now choose how often the scan should be performed, choosing time and day.
PLEASE NOTE: For added security, we recommend that you take at least one quick scan every week and a full scan every month.
How to activate advanced protection (anti-ransomware, sandbox, etc.)
If we fear that the antivirus integrated with Windows 10 is not sufficient to protect our computer (perhaps because it is shared with other less experienced users), we can activate some additional protections, able to guarantee very high security (at the expense of performance and system usability).
To protect us from ransomware (ie from the viruses that block the PC and “take hostage” the user’s files, asking us for money for the ransom), we can choose which folders must be protected from unauthorized modifications by bringing us into Settings -> Update and security -> Windows security -> Protection against viruses and threats and scrolling down the page until you find the item Manage ransomware protection.
We activate the button below the section Controlled folder access, so we click on the item Protected folders. In the window that appears, we choose which folders to protect from ransomware (we recommend inserting the folder immediately Documents and any other folder with personal files).
From now on, if the app is certified by Microsoft, it will be able to access protected folders without problems, while if it is not certified it will only be able to read the files, without being able to make changes. If a non-legitimate app requires access to protected folders, we can authorize it using the entry Allow apps via controlled folder access -> Add allowed app.
We can also configure an online backup (on OneDrive) useful for restoring finished files under ransomware attack by clicking on the entry Configure OneDrive.
To activate the Microsoft Edge sandbox (the default browser of Windows 10), let’s get in Settings -> Update and security -> Windows security -> App and browser control, scroll down the page then click on the item Installing Windows Defender Application Guard.
To protect ourselves from the most advanced exploits and Trojans, let’s get into it Settings -> Update and security -> Windows security -> App and browser control, scroll down the page and click on Exploit Protection Settings; in the screen that appears, let’s make sure that all the entries present Use default settings.
Finally, to protect ourselves from hacker attacks, let’s get into it Settings -> Update and security -> Windows security -> Device security, click on Core insulation details, then we activate the button below the section Memory integrity.
Note: This feature may not be available with older processors.
How to exclude files from the scan
Although Windows Defender is a very light program, it still needs resources during scans. To reduce this and also the duration of the analyzes, it is possible to exclude certain files, file types or processes from virus scans.
For example, it is useless to scan your photo collection if you are sure that it has no virus so you can exclude the entire folder.
To be able to carry out the exclusion, it is sufficient to go to Settings -> Update and security -> Windows security -> Protection against viruses and threats, click on Manage settings and finally click on Add or remove exclusions.
To deepen the discussion we advise you to read our guide on how to exclude paths and folders from control and protection.
How to disable Windows Defender
Do we need to temporarily disable Windows Defender? Although this action is very dangerous for the integrity of Windows 10, we can run it at any time by bringing us into Settings -> Update and security -> Windows security -> Protection against viruses and threats, opening the menu Manage settings and removing the checkmark from the entries Real-time protection, Protection provided by the cloud is Automatic sending of sample files.
Windows will be completely exposed to threats but will try to protect itself automatically by reactivating real-time protection after a certain amount of time or after restarting the system.
If we look for a way to completely disable Windows Defender, we refer you to reading our guide on how to Disable or remove Windows Defender on Windows 10.
NOTE: if we choose to use another antivirus instead of Windows Defender, it will be enough to restart the PC at the end of the installation to disable the integrated antivirus and use only the chosen third-party antivirus.
Conclusions
Windows Defender is a great antivirus for Windows 10, light, easy and safe. Given its characteristics, it is superfluous to install another antivirus on a computer with Windows 10, since the Defender defends the computer very well.
However, if you want to install another type of security program, we recommend choosing the new antivirus among those recommended in our guide to Best Free Antivirus for PC.
If we want to learn more about the other security tools built into Windows 10, we recommend reading our own Windows Defender Security Center Guide in Windows 10.