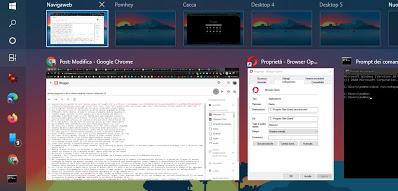 Among the best features of Windows 10, one that proves to be very useful is that of virtual desktops which allows you to open several programs in different desktops. Virtual desktop means a separate desktop environment than the initial one. In other words, if you have the desktop with a program open, you can create a new desktop where that program disappears and where you can open other windows. It is a useful function both from the point of view of privacy, to cover the activities that are being done on the PC at that moment, and from the point of view of work, to be able to keep multiple programs open without iconizing them on the taskbar.
Among the best features of Windows 10, one that proves to be very useful is that of virtual desktops which allows you to open several programs in different desktops. Virtual desktop means a separate desktop environment than the initial one. In other words, if you have the desktop with a program open, you can create a new desktop where that program disappears and where you can open other windows. It is a useful function both from the point of view of privacy, to cover the activities that are being done on the PC at that moment, and from the point of view of work, to be able to keep multiple programs open without iconizing them on the taskbar. To use virtual desktops in Windows 10 there is no need to install external programs, but simply press the button on the taskbar Activity view, the one located near the search. Once you open the activity view, at the top, you can press the button + New desktop, to create a new, clean, virtual environment.
You can also create a new virtual desktop in Windows 10 by pressing the keys together Windows-Tab on the keyboard or by pressing the keys together Windows-CTRL-D, which allows you to create and immediately view the new virtual desktop created.
In Task View, if other desktops have been created, you can press on their title for change name or press the X to close them. For close a virtual desktop you can also press the shortcut Windows + Ctrl + F4.
To switch from one virtual desktop to another, you can open the Task View pane and press on the desktop on which you want to switch, or use the keyboard shortcuts Windows + Ctrl + Left arrow e Button Windows + Ctrl + Right arrow.
The only problem with virtual desktops is that you forget about their existence.
For move a window from one desktop to another, you must first open the box Activity view and move the mouse on the desktop containing the window you want to move. Once the windows of that desktop appear (always remaining in activity view), press with the right mouse button on the thumbnail of the window to be moved and then click on Move to to choose the desktop where you want to move the window. From the activity view screen, you can also drag and drop windows from one virtual desktop to another.
To make the most of this Windows 10 feature there is also a small free program that you can install in Windows 10 to add can open a program in another virtual desktop, quickly. Having this option at hand, that of virtual desktops becomes a feature that can be used every day and at any time.
The tool that allows you to open programs the menu "Open on virtual desktop"in the right-click context menu is Download vDesk, a tool that, once installed on the PC, does not remain running in memory and simply adds its function in Windows 10.
Once the program is installed, you can start any program in a new virtual desktop by pressing the keys together Windows-R and running the command: vdesk run: notepad.
With this tool you can also create an icon that opens a certain file or specific program always in a new virtual desktop of Windows 10. For example, to always open Chrome on a virtual desktop, right click on the desktop to create a New -> Link giving as destination: vdesk run: chrome.
READ ALSO: Virtual multiple desktops also with 3D effects for Windows
