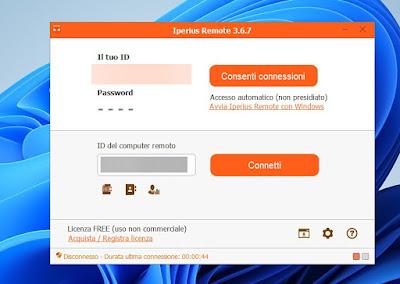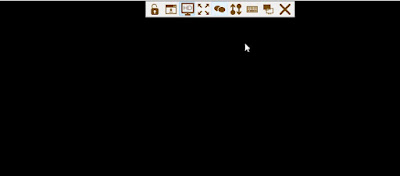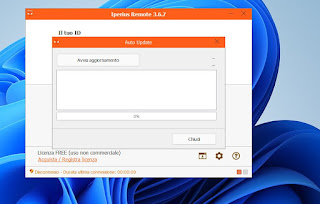With the Iperius Rremote program you can remotely control a PC via PC or smartphone to work from home or from any other place

READ ALSO -> How to turn on the PC remotely
How to configure Iperius Remote
Iperius Remote is a portable program, therefore it does not require an installation since the executable file we are going to download is ready to use: this simplifies the configuration even for inexperienced users, who in fact only have to download a file and follow the steps that we will show you shortly to guarantee remote access to your friend or technical assistant.
First of all, download Iperius Remote on our PC by taking us to the official website of the program; we press the button Free download and wait for the download to finish. We provide the same link to the person who asked for our help for the PC or we proceed to download the same program on the computer that we need to remotely control.
After downloading the executable, double-click on it and confirm the Windows warning messages, so that we can immediately find ourselves in the main program interface.
The app is divided into two very different areas, each with its own purpose: the upper part is to provide remote access to the PC in use, while the lower part provides the field where to enter the control code and PIN, so that you can check other computers.
To establish the connection, go to the computer to be controlled remotely (or provide these instructions step by step to our friend, colleague or user who has asked for help), press the button at the top Allow connections and we finish by copying the control ID and password generated by the app.
To control this computer remotely let’s go to our PC (we assume that we are the assistants), insert the ID obtained in the field Remote computer ID, we press the button Connect, we provide the generated password and wait for the actual connection.
A new window will now open with the remote computer’s desktop, where we can use our mouse and keyboard to solve problems or to provide assistance to users in difficulty. By placing the mouse cursor on the top of the window we can open the menu Iperius Remote, which contains other special functions of this program.
From left to right we will have the functions: Run (to execute commands), Update remotely, Increase the quality of colors, Open full screen, Apri chat, Open remote file transfer, Keyboard map e Select monitor.
To close the remote control session, all we have to do is press the X key at the top of the control window or open the menu Iperius Remote and press the X key; in both cases, a confirmation window will appear before the connection is effectively closed.
If we don’t want our computer to be controlled or we want to stop sharing, all we have to do is open the app and press on Disconnect; alternatively we can also right-click on the Iperius icon (bottom right) and click on Go out.
How to activate unattended access
The app is really very simple to use but every time we restart the computer a new password will be generated, which will be communicated every time we ask for help (the ID instead remains fixed). If the computer we want to control is ours or we often want to access the computer remotely, it is convenient configure unattended access, so that Iperius starts up on its own with the system and recognizes us as authorized users.
To obtain this function, open Iperius Remote on the PC on which to obtain unattended access, press the item at the top Start Iperius Remote with Windows, press OK in the warning message and choose a new unique access password. After choosing the password, confirm OK where necessary and wait for the program to restart.
After restarting Iperius Remote will start together with Windows, all we have to do is provide the new unique password to the assistant or write down the ID and password chosen for that computer, so that it can be controlled remotely from anywhere in the world.
How to update Iperius Remote
Iperius Remote has a manual update system, which should be launched once a month both on our computer and on those we control remotely. To update Iperius Remote, open the program interface, click on the button Refresh and then on the key Start update.
The tool will update the program automatically, also proceeding to restart the program itself (necessary to apply the changes).
As assistants, we can also update Iperius on the PCs we control remotely: to proceed, all we have to do is open a remote control session, go to the top of the menu Iperius Remote and press the key Refresh to initiate the update remotely.
Conclusions
Iperius Remote is in our opinion one of the better alternatives to TeamViewer, since the program is portable, easy to configure even for beginners and with all the features required to remotely control the computers of friends, relatives or anyone who needs our help.
Iperius Remote also provides mobile apps, so you can control computers from your phone or tablet even when we are away from home: the apps can be downloaded from the Google Play Store and the Apple App Store.
We remind you that, if we do not want to use any program, we can also use the app Quick assistance, built into Windows 10 and Windows 11.