What to do when I can’t connect to the internet to find and fix network and web browsing errors
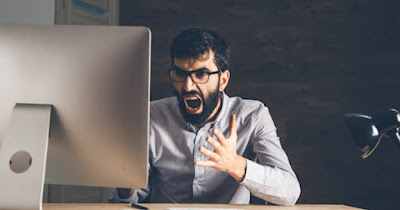 When we have Internet connection problems almost always it is the fault of the telephone operator, which provides a poor quality service and does not provide the best connection (i.e. the FTTH), limiting itself to covering our area with an FTTC or even worse with an ADSL connection (now completely inadequate ).
When we have Internet connection problems almost always it is the fault of the telephone operator, which provides a poor quality service and does not provide the best connection (i.e. the FTTH), limiting itself to covering our area with an FTTC or even worse with an ADSL connection (now completely inadequate ).But before calling the call center to report an Internet connection problem, we suggest you do some tests at home for check if the cause depends on our system, our configuration or the modem / router: in this way we can solve without having to wait for the intervention of the technician or a solution from the telephone exchange.
In this summary article, we see, in a synthetic but complete way, all the control operations to do when we can no longer connect to the Internetto identify and correct errors on the network and on web browsing.
We can divide the solutions in various groups, one for operating system problems, computer-related solutions, and solutions for any network problems. The order of the operations to be done to restore the Internet is not chronological, so it is advisable to print this guide and read it all before proceeding.
READ ALSO -> Modem red led (Internet absent): what to do before calling for assistance
1) Problemi software (browser)
First of all it is worth checking the network icon near the clock at the bottom right: if the connection is limited or has errors, we should see theworld map icon crossed outa clear sign that the connection is absent.
If the connection icon is normal (wireless waves or PC with cable connected) but we still can’t navigate, then the problem is to be found in the browser weboften the victim of malware or misconfigurations of the network.
On Google Chrome the problem can be solved very easily by opening the menu at the top right (with the three dots), pressing on Settingsby pressing on Advancedby clicking on the menu Reset and cleaning and first pressing on Clean up your computer and (after cleaning the system of malware), by pressing on the menu Restore the original default settings. In the new menu we press on Reset to return Chrome to its original state, so as to be able to solve most of the software problems.
To learn more we can read our guides on how to remove viruses from pc and how to do i reset all browsers.
2) Operating system problems
If the network icon indicates a connection error and it is not possible to navigate in any way (even by changing browser such as Microsoft Edge or by trying an app that has internet access such as Microsoft Store), the problem could be with the operating system.
To quickly solve any connection problem with the operating system we can use the network recovery systems present on Windows 11: to use this effective tool, press the right button on the Start menu, select the menu Settingswe press on System -> Troubleshooting -> Other troubleshooting tools and press the button Run next to the item Internet connections; always from the same screen we can also try to press the key Run present next to the items Inbound connections e Network card to try to solve.
On Windows 10 the path to follow is Settings -> Update & Security -> Troubleshooting -> Additional Troubleshooting Toolsso you can choose the items to restore.
Alternatively we can try to solve the connection problem by taking us to the path on Windows 11 Settings -> Network and Internet -> Advanced Network Settings -> Network Reset and pressing the key Reset. On Windows 10 the same key can be pressed taking us in the path Settings -> Network and Internet -> Status -> Network Reset.
If we are unable to connect after all these attempts, we invite you to also read our guide on solutions to errors on sockets, LSPs, and TCP / IP Stacks that cause limited or no connectivity.
If we suspect DNS servers are the problem, we can read our guide to solutions if DNS is not responding.
3) PC hardware problems
The internet may not work due to a hardware problem. It is usually easy to tell if you are unable to connect because of the computer, because just try another PC or smartphone and see if it works. In this case the solutions are the most obvious:
- check that the Ethernet cable is well connected;
- change ethernet cable with one more new and performing;
- check the correct positioning of the additional network card (PCI or USB type);
- check that the wireless signal reception is good, especially with the 5 GHz network (faster but with less coverage);
- check that Wi-Fi is turned on; on some laptops there is a physical switch to turn Wi-Fi on and off, while on others you can press a key combination (such as Fn + F5) to start the wireless network card.
An operation that can help is that of uninstall the network card drivers. To do so, right-click on the Start menu, open the menu Device managementlet’s expand the section Network cardswe identify the network card that does not allow us to navigate, right-click on it and finally press on Uninstall device. At the end of the procedure we restart the computer; at the next start, Windows will automatically install the card with the default parameters, restoring the connection.
If your computer is very old, it may be necessary update the network card drivers. To facilitate the operation, we have seen, in another article, how to download the updated network card driver.
4) Problems with the modem / router or connecting devices
To completely exclude the software and hardware part of the PC, we start a hotspot network on our phone Android o iPhone and let’s try to browse from the PC using this connection. If the computer works correctly and surfs the Internet, the problem is caused by the modem, router or intermediate devices that we use for the connection (range extender, Powerline, Wi-Fi Mesh or secondary routers).
Before calling for support from your phone and Internet provider, try restart all network devices: we start by restarting the modem used for the connection, then we also restart the router (if connected in cascade to the main modem), all range extenders, Powerlines and Wi-Fi Mesh satellites, so as to be able to solve any temporary problems.
If restarting the network devices has not solved the problem all that remains is to do the reset modem or router: This procedure will erase all customized settings, but will return the modem or router to factory settings. If we use other intermediate devices for the connection it is better to restore them too, so as to solve any temporary problem.
If the issue is only with the proprietary modem Wi-Fi network (while the Ethernet sockets work fine), consider purchasing a powerful Wi-Fi router, to be connected directly to the modem via an Ethernet cable; In this way we will only use the wireless of the new router, deactivating the Wi-Fi emitted by the proprietary modem.
Conclusions
After having carried out all these checks, the Internet connection does not want to know that it is working? In this case it is worth calling the service provider’s supportwhich will restore the line or reset the connection directly from the telephone exchange.
The big advantage, after reading this article, will be to be able to talk to the au pair, showing competence, without appearing naive and without wasting time with the basic solutions, which we have already tried on our own.
For all other tests and settings to be checked and possibly modified, refer to the article on solutions wifi connection problems and router.
