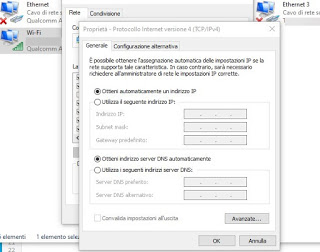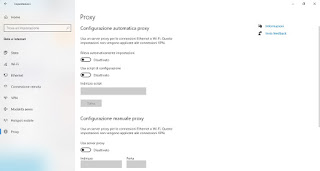How to solve the problem of the internet not working even if the connection is there and is active.

READ ALSO -> How to tell if the modem router is broken
How to restore Internet connection
Connection problems can be very numerous but the most striking ones can be solved in no time, just apply them to the letter on any PC with Windows 10. If these are not enough we can also use some methods that require a minimum of computer knowledge first. to apply them.
In this guide, we see what to do if the sites do not load even if the connection seems to be working. Reference to other guides if the PC is not connected or no Internet connection.
Always on the same topic, we can read our guides on internet connection problems and how to restore the network if the pc does not connect.
Change the DNS
The first method to try to restore the Internet connection is to change the DNS, one of the essential Internet services for loading sites and services. To make this change, open the Start menu at the bottom left, open the app Settings, let’s open the menu Network and Internet, we press on the item Change card options, right-click on the currently active connection (Wi-Fi O Ethernet), we press on the item Property, let’s get on the voice Internet Protocol Version 4 (TCP / IPv4), click on the button Property and, in the new screen, we check the item Use the following DNS server addresses and we provide the new DNS.
As DNS we can enter those of Google (8.8.8.8 e 8.8.4.4) or the address offered by Cloudflare (1.1.1.1); at the end of the modification click on OK and close all the windows. If we are looking for a faster method to change DNS on Windows we can also rely on the DNS Jumper program, as also seen in the guide on Change DNS server in Windows 10 connection settings.
Disable proxy and VPN
If we have a web proxy or a VPN active on the computer, they could be the cause of slowdowns and blocks, since these systems are interposed between the computer connection and access to the sites and services we are using. To verify that no proxy is active on Windows we open the app Settings in the Start menu, we open the menu Network and Internet, open the Proxy side menu and check that the switches next to the items are not disabled Automatically detect settings, Use configuration script e Usa server proxy.
If, on the other hand, the problem is VPN connections, let’s go inside the VPN side menu and disable or delete any VPN present. We can also search for VPN programs by opening the Start menu and looking for VPN: if there is any themed program we will see it immediately and we can know how to disable it and uninstall it.
If we have used Tor in the past to hide the connection, make sure it is not active, otherwise, the connection could be affected, as also seen in the Guide to configuring Tor with foreign IPs.
Change modem settings
If on Windows 10 we have tried all the methods seen so far, it is better to shift attention to the home modem, since in most cases it will be responsible for the slowness of the connections. First of all, let’s try to connect to the modem with another device, for example, a smartphone, a tablet, or another PC: if these go without problems the problem is still on the computer, while if we notice slowdowns or blocks even on them the problem is definitely the modem. There are various methods to restore the functioning of a modem, but the most famous ones are undoubted:
- Use the 5GHz: if our modem is dual-band, be sure to use the network connection Wi-Fi on the 5 GHz frequency, definitely freer and less clogged.
- Change Wi-Fi channel: if we still use 2.4 GHz connections a lot, we access the modem and change the transmission channel, so as to prevent interference.
- Change DNS globally: by changing the DNS directly inside the modem we will be able to prevent missing connections to web services on all connected devices, without applying the tips seen above in each device.
- Restart the modem: with this system, we will solve the temporary problems due to the internal cache of the modem or to errors due to the high usage time (in fact it is good practice to restart the modem at least once a month).
- Reset the modem: It may be a wise choice to reset the modem to initial settings, but only if we have an operator modem or have a backup of the modem settings.
To try other effective methods for the modem we can also read our guide Modem red LED (no Internet): what to do before calling for assistance.
Advanced methods for restoring the internet (for experts only)
If the internet is still completely absent even after applying all the simple methods, we have to go the hard way. Even if on Windows the computer is reported as connected, then you can try to do the following operation. We open the Command Prompt as administrator (from the Start menu we look for cmd, right-click on it and Run as administrator) and copy the following commands, pressing Enter after each of them.
netsh interface tcp set global rss=disabled
netsh interface tcp set global autotuninglevel=disabled
netsh int ip set global taskoffload=disabled
Alternatively, we can apply another network trick to restore correct operation by pressing the Windows + R keys on the keyboard, typing Regedt32.exe in the dialog box, and pressing on enter, in order to open the Registry Editor. Navigating the key tree, expand the following path:
HKEY_LOCAL_MACHINESYSTEMCurrentControlSetServicesTcpipParameters
In the right pane of this location, create the following registry key of type DWORD by pressing the right mouse button:
EnableTCPChimney = 0
EnableTCPA = 0
EnableRSS = 0
At the end of the changes, press OK and restart the computer to make the changes effective.
Conclusions
There is nothing worse than a connection that exists but the websites do not load and the downloads have stopped for several minutes without continuing. Fortunately, we can benefit from simple tricks and advanced tricks to solve every problem and try to restore the correct functioning of the connection, so as to avoid a call to the telephone operator assistance (which in some situations may be unavoidable).
In addition, in other guides, we have also addressed specific problems such as:
– Resolve invalid IP configuration on Wi-fi network
– Repair TCP and Winsock in Windows 10
– Resolve “network not identified” error on Windows
– “Cannot connect to this network” error in Windows 10