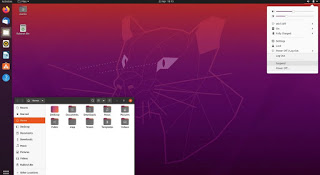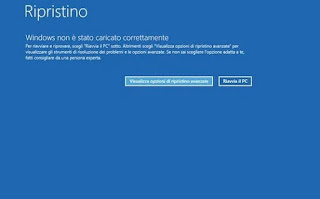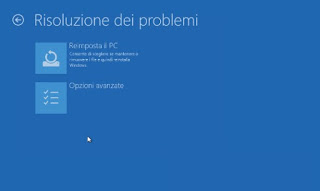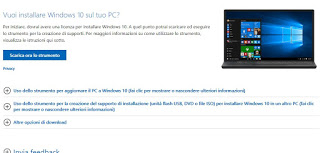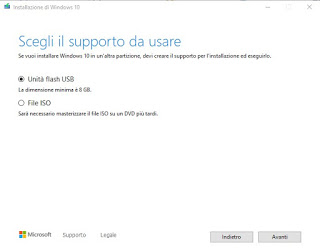If Windows 10 doesn’t start, the first thought goes to the files stored on your computer, all your vacation photos, work or school documents, term papers, cell phone backups, and so on.
In this guide, we will show you in detail how to save important data and files of your computer to prevent them from being inexorably deleted. After saving your personal files we will show you how to reset your computer to restart it and go back to work or to have fun.
How to save files and restore Windows 10
Before following any recovery procedure for Windows, it is advisable to save our personal files, using an emergency operating system that we can start directly from a USB key or CD disk, according to our needs.
We anticipate that to do everything correctly you need to have two on hand empty USB sticks at least 8GB (for the operating systems we will use) and a portable USB hard drive (on which to save our personal data).
How to recover personal files
To recover our personal files we will have to download a GNU / Linux distribution and insert it into a USB stick of at least 8 GB so that it can be used as an emergency operating system to access the hard disk of the non-functioning PC; obviously, in order to create the emergency operating system, we need another working PC, on which we will create the boot drive.
To do this, we suggest you download the Ubuntu distribution and the UNetbootin tool, both of which are available for free.
At the end of the downloads, we insert the empty USB key chosen for the purpose in one of the homonymous ports of the computer (the one used at this moment, ie working) then open UNetbootin, select the item Disc image, press on the three dots on the right side, select the Ubuntu ISO downloaded previously, select the USB key in the field Unit then press OK to start the procedure.
At the end of the process, we remove the USB key from the working PC and insert it into the computer that is making a fuss and then start it changing the boot order, so as to be able to access the operating system stored on the key.
Let’s make sure to start Ubuntu Live by selecting Try Ubuntu and, once inside the operating system, connect an external hard drive to another USB port then open the file manager (press on Home or on the File app), press on the Windows disk icon from which to save the data (on the side left), we access the Windows personal files folder (usually the path is C: Users, in which to select the folder with our username).
To learn more we can read our guides Backup user folders to save personal data in Windows is Important folders and files to save on a Windows PC.
How to restore Windows 10 fast
Windows 10 compared to its predecessors offers numerous bootable recovery tools without having to format everything, so you can get back to work as quickly as possible.
After saving our personal files and making sure that Windows no longer starts or crashes at startup (we can’t even get to the login screen), we insist on restarting the computer until the console login screen appears system restore.
In the blue screen that will appear, click on View advanced recovery options, then click on Troubleshooting, and finally on Reset your PC.
The wizard will open with which to restore Windows 10 to its original settings (as just formatted), while also keeping your personal files. After following the procedure (which can last even more than half an hour), we will have Windows 10 working again, even if we will have to reinstall all the programs we had downloaded up to that moment.
If we have been foresighted enough to create system images for Windows 10, we can quickly restore them by taking us to the same screen seen above, by pressing on Advanced options and selecting the item System Image Restore.
In this case, the system will be restored as per image file, with our programs configured at the time of backup and therefore immediately ready for use (it is advisable to keep an image of the system updated every month).
If we want to deepen the backup systems on Windows 10, we refer you to reading our guides Enable Windows 10 Automatic Backup is Create a Windows PC recovery partition.
How to format Windows 10
If not even the recovery console starts and Windows 10 doesn’t show any signs of life anymore, it’s better to format everything and start over.
To proceed, let’s go to another PC that is known to work (with Windows 10) and download Media Creation Tool, an official free program provided by Microsoft.
After pressing on Download the tool now we wait for the download then connect another empty USB stick to the PC, start the Media Creation Tool, press on Accept, we then select Create installation media (USB flash drive, DVD, or ISO file) for another PC, we press again on Come on, click on USB Flash Drive and finally select the USB key previously inserted.
Now, all we have to do is get comfortable and wait: the tool will download the updated Windows 10 and create the key by itself, without any other intervention by the user. As soon as the USB key is ready, remove it from this PC, insert it in to the non-working computer and start it, making sure to change the boot order.
The classic Windows 10 installation procedure will start, in which we will have to select the item Personalized, select all the partitions on the non-working PC disk and press the button Delete, so you can immediately use the unallocated space for a fresh installation of Windows 10.
To format Windows 10 we can also read the steps described in our guide How to Format Windows 10.
Conclusions
Compared to its predecessors, Windows 10 has numerous recovery systems that allow you to quickly have a clean installation of Windows 10 without even losing your personal files. If Windows 10 does not start, the recovery console will start in most cases, from which you can restore the system in various ways; if the damage is serious and not even the recovery console helps us, we can always format the old way with a USB stick prepared.
If we want to use the old system restore on Windows 10 as well, we recommend that you read our articles Enable system restore points in Windows 10 is Restore Windows system configuration if your PC is not working today.