
The considerations are valid for any Internet connection: ADSL, fiber optic and mobile connections, since most of the tips can also be applied to different types of connections.
Article Index
- How to test the Internet speed
- How to improve the quality of the Internet connection
- Conclusions
How to test the Internet speed
Before seeing the methods and the tricks to speed up the connection we have to carry out some tests on it, so as to check if our operator keeps the promises made at the time of signing the contract.
For a truthful and reliable test, we connect our computer to the Ethernet cable modem, avoiding the use of wireless: only in this way can we obtain the maximum results in download and upload. Once connected we turn on the PC, open any Web browser and take us to the Speedtest by Ookla page.
To start the test, simply press the button Go and wait for the results; to have reliable values, we perform 3 tests (from 3 different servers) and average the results.
Based on this average, we will know if the operator is keeping his promises or is offering us a connection that is too slow, comparing the value obtained (in Mbps) with the speed promised by the operator in the contract.
- Download speed at 80% or more: if the operator manages to give us such a powerful line we have very little to complain about, we are already extremely lucky. This parameter should be the norm with FTTH connections, while it is rarer with FTTC connections (with ADSL we will never see it!).
- Download speed from 50% to 79%: this speed is the most common result that we can find with an Italian Internet connection; we don’t have to worry about it too much, given that in some situations we can intervene personally to get an increase in speed. These values are common with FTTCs, while they are an indication of problems with FTTH (ADSL hardly reach these performances).
- Download speed less than 50%: here we must start to worry since we get a speed less than 50% compared to that promised by the operator, even more, if we use modern connection technologies (FTTH and FTTC). With ADSL instead this speed is the norm, we will not be able to do anything more.
To upload the control is much simpler since it is sufficient to exceed 50% of the promised speed to have a good outgoing connection.
How to improve the quality of the Internet connection
Once all the necessary checks have been made, we see in this chapter how to improve the quality of the Internet connection when we obtain download values close to 50% or less, so that we can accelerate the connection as far as possible.
Old hardware
The bottleneck could be its own level hardware, with modems, routers or network cards too old to guarantee speeds above 50 Mbps. If the problem is hardware, here below we have collected all the best products we can buy to replace obsolete or damaged components (we can also only buy what we need):
- Modem router (ADSL and FTTC): AVM FRITZ! Box 7530 International Modem Router (€ 129)
- Router (for FTTH): TP-Link Archer C6 Gigabit Router (€ 49)
- Ethernet cable: UGREEN Cat 7 Ethernet cable, Network cable 10 Gbps 600 MHz / s (€ 8)
- Ethernet network card: UGREEN PCI Express Gigabit Ethernet Network Card 1000 Mbps Full Duplex (€ 13)
- Wi-Fi network card: Asus PCE-AC56 PCI-Ex Wireless Network Card AC1300 (49 €)
- USB Wi-Fi adapter: TP-Link Archer T3U 1300Mbps Dual-Band Wireless USB Adapter (€ 20)
By purchasing one or more items shown above we will update the fundamental components to connect to the Internet, always getting an increase in speed (especially if we used 2.4 GHz Wi-Fi with connections above 50 Mbps). For calculating the speed of your internal network we advise you to read our guide on the LAN Speed Test that measures the speed of the LAN network.
Wireless interference
If we use Wi-Fi to connect to the Internet we use the 5 GHz network where possible, less subject to interference and able to offer superior performance (to the detriment of coverage, which never exceeds the two rooms). If instead we use the 2.4 GHz connection, we will have to read our guide for Connect to the wireless channel of the wifi network with the most powerful signal, so as to obtain an increase in speed (calculate, however, that with 2.4 GHz networks we will hardly go over 40 Mbps, even with a higher speed connection).
We can adapt our computers to take advantage of the fastest connection by reading our guide to Best 5GHz WiFi adapters for PC, for faster connections.
DNS server
With slow DNS servers, we will get a very slow loading of the pages, to the point of compromising the navigation (even if we had 1000 Mbps of speed!).
DNS servers from most providers are not very fast and can often reduce bandwidth. Fortunately, we can get the addresses of other faster DNS servers, like those listed below, for free:
- Google DNS: 8.8.8.8 and 8.8.4.4
- OpenDNS: 208.67.222.222 and 208.67.220.220
- Cloudflare DNS: 1.1.1.1
We can configure this DNS on PC and smartphone by reading our guides on how Change the DNS servers of the internet connection on Windows is How to change DNS on Android and iPhone.
In another guide, we can try the program that finds DNS faster and better depending on the network and the PC used.
Too many online programs
Many programs and processes use the connection to transfer data, synchronize or download updates.
It’s possible to check which programs access the Internet with Networx is check bandwidth usage and open connections on the computer with Connection Watcher.
Also, we can manage network bandwidth deciding who should use more between programs and applications. Finally with Windows Firewall programs can be blocked, preventing them from connecting to the internet.
Set a limit on the reserved bandwidth
By default, Windows takes all the bandwidth for automatic updates. During the updates, we may encounter difficulties in navigating or downloading due to updates.
Fortunately, Windows 10 allows you to set a bandwidth limit reserved for updates! To set this limit, open the app Settings, let us take the path Update and security -> Delivery optimization and click on Advanced options.
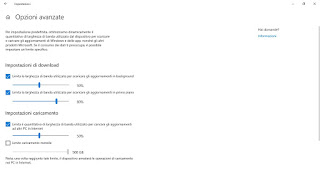
- We activate the tick Limit the bandwidth used to download updates in the background and set it as value 50%;
- We activate the tick Limit the bandwidth used to download featured updates and set it as value 80%;
- We activate the tick Limit the amount of bandwidth used to upload updates to other PCs on the Internet and set it as a value 50%.
In this way, updates in the background of the system will not be able to take more than 50% of our connection speed, so as to allow us to navigate without problems; if instead, we wanted to speed up the updating process it is sufficient to leave the settings window open and in the foreground, taking care to take us to the path Update and security -> Windows Update and click on Check for updates.
Malware infections
Perform one regularly malware scan will allow you to verify that the computer does not know it is infected by some dangerous malware, in particular, the Trojans that exchange data and exploit to our network for illicit purposes (having unknowingly entered a botnet). Viruses are always designed to replicate and spread so they always try to access the internet and slow down the speed of data transmission.
In this regard, I invite you to read our guides on How to remove malware and viruses from the infected computer come on What to do if the computer is infected with a virus.
Other tips
Here we have collected all the other valid tips that, even if they do not allow to increase the connection speed, can optimize the loading of the pages and the data that travel over the LAN network.
- We can optimize the browser used without installing on it too many extensions or plugins that slow down the loading of the sites and the browser itself. Then there are several tricks for speed up Firefox and for speed up Chrome which is worth reading.
- To optimize the internet on your computer, we can use the tool TCP Optimizer, which allows you to optimize the route of the packets from the modem to our computer, speeding up the loading of the pages.
- We can speed up Windows 10, so as to make it always snappy with any network connection.
- In extreme cases, we can also repair Windows 10, so as to quickly remove any malware, any incorrect network settings or any problem that slows down our connection (the cause is not always obvious).
In other guides, we showed you goods tricks to speed up the network connection and effective methods for reducing latency by getting a faster connection.
Conclusions
If after all these considerations, verifications and changes the speed detected by Speedtest does not change, all that remains is to protest with the provider paid to have the Internet and consider, in the case, if it is not convenient to change it. In this regard, I remember that it is possible to know which providers are the fastest internet browsers in the USA.
Still, on the subject of Internet optimizations, we advise you to read our guide on How to surf the Internet faster, where we can find other valid tips to improve the quality of the internet connection.
