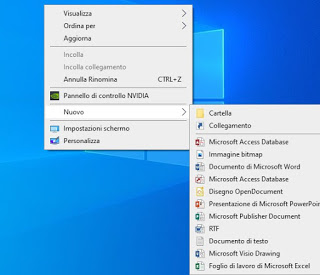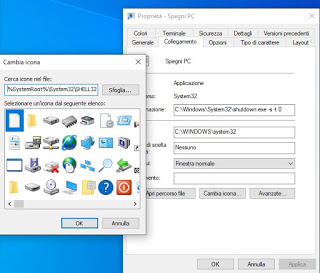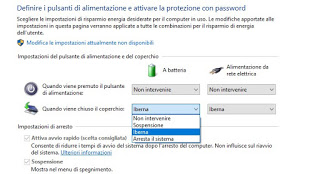To turn off the PC the procedure is always the same from numerous editions of Windows: we have to open the Start menu, press the stop icon and choose which option to use between shutdown, restart and suspension (there is also hibernation but base is not present, must be unlocked).
To turn off the PC the procedure is always the same from numerous editions of Windows: we have to open the Start menu, press the stop icon and choose which option to use between shutdown, restart and suspension (there is also hibernation but base is not present, must be unlocked).From today we can speed up this process adding shortcut keys to the desktop, to shutdown Windows with a simple double mouse click.
We will therefore show you in this guide how to create shortcuts to shutdown Windows 10, restart your PC and log off quickly.
The keys can be customized with various icons, so that they can be recognized quickly: in addition to indicating you how to create shortcuts there we will also suggest which icons to download and use.
How to shutdown your PC with a shortcut
To quickly turn off the PC with a shortcut, press the right mouse button anywhere on the desktop, press on the item New and then on link.
A new window will open where we will have to insert the necessary connection to be able to immediately switch off the PC; to do this, just enter the command below:
shutdown -s -t 0
If we want to change the minimum waiting time before turning off the PC, just change the “0” field with the required time (expressed in seconds).
We press on Forward, set a name at will and confirm on end. The link is ready, but it shows an anonymous and ugly icon; to change the icon, press the right button on the new connection, then on Property and, in the window that will open, click on the button Change icon.
We can choose one of the icons available within the operating system (for example the button-shaped one Shutdown, visible in the image above) or we can press the button Browse and choose one of the icons downloaded from the Internet, such as those found on the IconArchive site.
How to restart, suspend and disconnect your PC with a shortcut
The above procedure can also be used to create shortcuts to restart, suspend and log off the computer user.
We repeat all the steps and, when entering the shortcut command, we use one of the following commands.
restarting
shutdown -r -t 00
Suspension
rundll32.exe powrprof.dll, SetSuspendState 0,1,0
Disconnect current user
shutdown -l -t 00
Again we can customize the icons for each shortcut, using those provided by Windows 10 or the icons on the IconArchive website.
How to hibernate your PC with a shortcut
Hibernation on Windows 10 is disabled by default, so we will have to activate it first and only then proceed with the creation of the shortcut.
To activate hibernation on Windows 10, open the Start menu, search for the command prompt, right-click on the program and click on Run as administrator.
In the prompt window we type the following command:
powercfg.exe / hibernate on
We confirm with the button enter or Submit on the keyboard and restart the computer for the changes to take effect. Now we can proceed with the creation of the shortcut, repeating the steps already seen in the first chapter of the guide; as soon as we arrive in the window where to insert the shortcut command we insert:
shutdown -h -t 00
We confirm where necessary and choose a suitable icon, using those present in the system or the icons downloadable from IconArchive.
How to shut down or hibernate the PC when closing the lid (on notebooks)
If we are trying to configure the quick shutdown of Windows 10 on notebooks, we can avoid creating clickable shortcuts and use the closure of the monitor cover as a “switch” to turn off or to hibernate the PC.
To change the behavior of the system when closing the lid, open the Start menu, type “lid” and open the menu Changes the operations performed when the lid is closed.
We will find ourselves in the lid actions configuration screen; to be able to switch off or hibernate the notebook when the monitor is closed, simply set Shut down the system or Hibernate next to the entry When the lid is closed, taking care to set the same item for both battery power and power supply.
The Iberna item will be available in this menu only if we have enabled hibernation, as seen in the previous chapter and as shown in our guide How to enable hibernation in Windows 10.
This setting can also be used to suspend the notebook, so that it can be used quickly after a short pause.
Conclusions
The shortcuts to turn off or restart the computer are very easy to create and are ideal for those who start using Windows 10 now and want to have an even simpler approach: two mouse clicks are really enough to turn off, suspend or restart the computer!
For more experienced users or for those who want to save their work to resume it later, we have also shown you the steps to enable hibernation and create the respective shortcut; for those who own a laptop can use an old “trick” of the cover actions to turn off or hibernate Windows 10, without using shortcuts.
In another article we have shown you How to turn Quick Start on or off in Windows 10, so as to speed up the loading of the operating system.
If, on the other hand, we wish to turn off or hibernate the PC at a pre-established time, we recommend that you try the programs seen in the article Programs to turn off the computer automatically with timer.
Do we want to use other icons for shutdown shortcuts? Do we want to create icons from scratch? For all the most creative users we recommend viewing the best sites in our in-depth analysis on how Create and download icons for websites and for Windows.