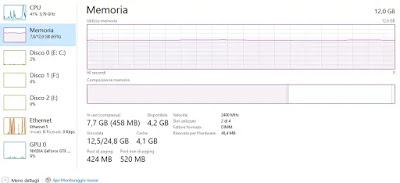 There RAM (Random Access Memory) of the computer is the quick memory in the short term which is used to run applications and open files. In simpler terms it is the memory that the computer uses to save the data that are used by the open programs and by the operating system, so that the processor can access it in a much faster way than the access to the data of the disk that is, instead, long-term memory, where data is stored permanently (until it is deleted by the user). Short term means, for RAM, that the data saved in the memory remain available only during the use of the PC, disappearing completely when the computer is turned off. When you start a program or open a file, it is moved from the system memory (the disk) to its RAM.
There RAM (Random Access Memory) of the computer is the quick memory in the short term which is used to run applications and open files. In simpler terms it is the memory that the computer uses to save the data that are used by the open programs and by the operating system, so that the processor can access it in a much faster way than the access to the data of the disk that is, instead, long-term memory, where data is stored permanently (until it is deleted by the user). Short term means, for RAM, that the data saved in the memory remain available only during the use of the PC, disappearing completely when the computer is turned off. When you start a program or open a file, it is moved from the system memory (the disk) to its RAM.More RAM yes to, more, up to a certain limit, the computer no longer performs different operations simultaneously without slowing down. If you don’t have enough RAM, your computer will slow down, because Windows (or another operating system) will be forced to move data in and out.
More details on what is RAM and what is the computer’s memory I’m in another article.
In this, we see how to check how much RAM is present in a Windows PC and also the speed of the RAM, which can affect the overall performance.
Know how much RAM is in the PC
How to check how much RAM is available on a Windows PC, there are several very simple and quick ways.
See how much RAM there is in Windows 10
The first way, on Windows 10 and in Windows 8.1 is to use the task manager. Then press the right mouse button on the taskbar and select “Activity Management” or press together Ctrl + Shift + Esc to open it. On the card “Performance“, select”Memory” in the left pane. If you don’t see any tabs Performance, press up “Other details“.
The Windows 10 task management window displays the total amount of RAM installed, used and available. Below you can also read the format factor (essentially the type of shape), the speed and how many memory slots you are using. If the number of slots used is, for example, 2 of 4, then you can install more RAM without having to replace the one already present.
See the RAM in Windows 7
The Task Manager does not offer the same amount of information on Windows 7 so, to view the total amount of RAM in the PC, you have to open it Control panel> System and security> System. The same screen can also be opened by opening the Start menu, by right-clicking on “Computer” and selecting”Property“. On the right, you can see the amount of”Installed memory” in the System.
See the RAM in Windows via command
Opening a command prompt from the Start menu (in Windows 10 just press the right mouse button on the Start button and then choose the command prompt), you can find out how much RAM is present in the computer with the command:
wmic MemoryChip get Banklabel, DeviceLocator, Capacity, Speed
In this case, it is possible to see the amount of RAM and speed for each slot.
Program to know everything about computer RAM
To view more specific information on all RAM modules installed by Windows 10 or 7, you can install a free and complete program like Speccy. Speccy needs no configuration and after installing it can be opened to see all the hardware details of your computer. The section dedicated to RAM gives all the details about the memory modules installed, including information such as brand, type, capacity, and speed.
The information on the RAM installed in the PC can also be displayed in the firmware or in the UEFI BIOS of the system, useful if you are using a computer without a functioning operating system. to know how to do it, refer to the guide to access the BIOS on your computer.
Conclusions
How much RAM you need on a computer depends on what you do: for example, to play the latest PC games, run virtual machines and edit 4K video, you will need a lot of RAM, at least 12 GB or 16 GB, while for surfing on the internet and opening Word will be sufficient even just 4 GB (but now 8 GB has become almost the minimum necessary).
In another article, it was explained in detail how much RAM you need for Windows 10 and PC use.
If you want to improve your PC by adding memory, in another article there is a detailed guide for add or replace PC RAM
