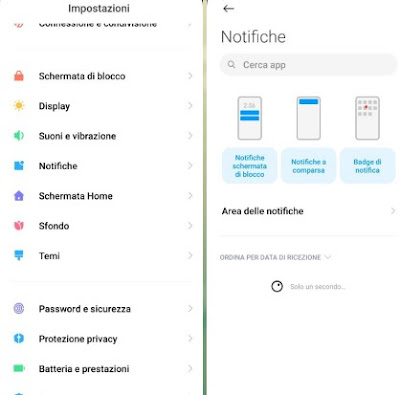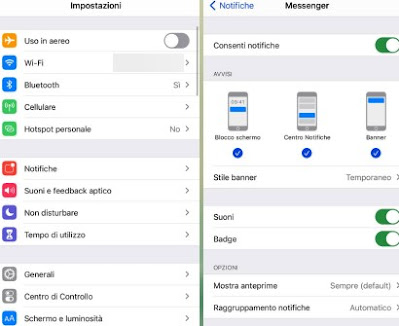Guide to smartphone notifications, how to manage and customize the alerts received on Android and iPhone
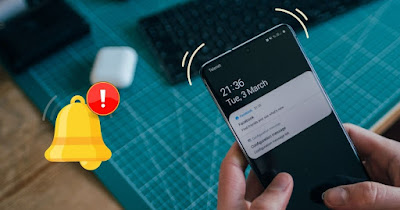
Are we getting too many notifications on our phone? Do we want to put a stop to those coming from games or apps that we rarely use? On all modern smartphones we can configure notifications for each individual app, blocking the annoying ones (without uninstalling the app) and leaving only the really urgent ones.
In this guide we will show you how to manage notifications on android and iphoneso as to sort out the high number of notifications received, show only the secondary notification icon and highlight (with a retractable banner or with the notification on the lock screen) notifications from social apps, chats and apps related to online payments (bank app, PayPal or Amazon).
READ ALSO -> App to customize notifications on Android
1) Manage notifications on Android
To manage the notifications we receive on Android, simply open the app Settings and go to the menu Notifications, Notifications and Control Center o Manage notifications: The name varies depending on the version of the operating system and the manufacturer in use.
In the case of a Xiaomi smartphone we will have at the top the subdivision of the categories of notifications that can be managed by the phone: Lock screen, Pop-up notifications e Badge.
Pressing on each of the categories we can choose which apps can make notifications appear on the lock screen (it might be a good idea to hide those of banking apps or other apps that we don’t want to be read on the locked screen), which apps can make notifications appear with the disappearing pop-up (it may be useful to block those of secret chats or social apps that we don’t follow often) and finally on which apps to show the badge with the unread notification counter.
Manage notifications of a single app
Alternatively, we can manage the notifications of each individual app by going back to the menu Notificationslooking for the app we want to customize (scrolling or using the search bar at the top) and, once you have touched the name of the app, deactivate the switches next to the items that regulate notifications.
Many apps also have other types of notifications that can’t be managed on the screen seen above; to adjust the secondary notifications of each app, scroll through the notification management screen until you find the section Other (or items in dedicated sections) and open each single function to regulate the activation of notifications.
Block notifications when they appear
Do we want to block an annoying notification that just appeared on the screen on the fly? On some phones (such as Xiaomi) we can intervene on the fly by expanding the notification area at the top, holding down on the preview of the annoying notification, deactivating the notification switch and pressing on Fine.
If we have accidentally deactivated a notification with this trick we can always restore it by taking us to the path Settings -> Notificationsopening the app to which the notification was associated and activating all the items relating to notification management (even those present in the section Other or in other separate sections).
2) Manage notifications on iPhone
Managing notifications on iPhone is much easier than on Android, given the uniformity of menus on any phone still supported by Apple.
To customize notifications, all we have to do is open the app Settings and press on the menu Notificationsto open the list of apps on the device.
Once we have identified the app on which we want to change the notifications, press on it and make the necessary changes to manage them: in fact, we can decide whether to leave the notifications active on the lock screen (Screen lock), whether to leave notifications on in the Notification Center or whether to leave the pop-up banners active (at the top), simply by removing or applying the check mark under the indicated items.
In the same screen we can also choose the duration of the banners (Temporary o Permanente), whether or not to enable the sounds, whether to activate the counter next to the icon (Badge) and, in the secondary options, choose whether to show previews (very useful for hiding secret social apps or banking apps), whether to group consecutive notifications arriving from the same app or whether to access the notification settings provided by the same apps (just click on the item at the bottom of the screen).
Conclusions
All modern smartphones allow you to effectively manage notificationsso you can block those annoying or constant and obsessive notifications.
With the tricks seen above we will be able customize notification behavior in social apps or chat apps, so as not to leave a trace of the activity or messages exchanged. If we have also deactivated a notification by mistake, we can quickly reactivate it by following the instructions in the chapters seen above.
Many famous chat, social and messaging apps allow you to manage dedicated notifications separately, without having to bother with the reserved menus in the phone settings; to learn more we can read our guides on how silence Whatsapp and turn off its notifications come on how to turn off facebook messenger notifications.
To get a history of the notifications that have appeared on the phone, we refer you to reading the guide for turn on notification history on android.
Still on the subject of notifications on the iPhone we can read our articles on how manage banners on iPhone and about how customize the lock screen on iPhone.